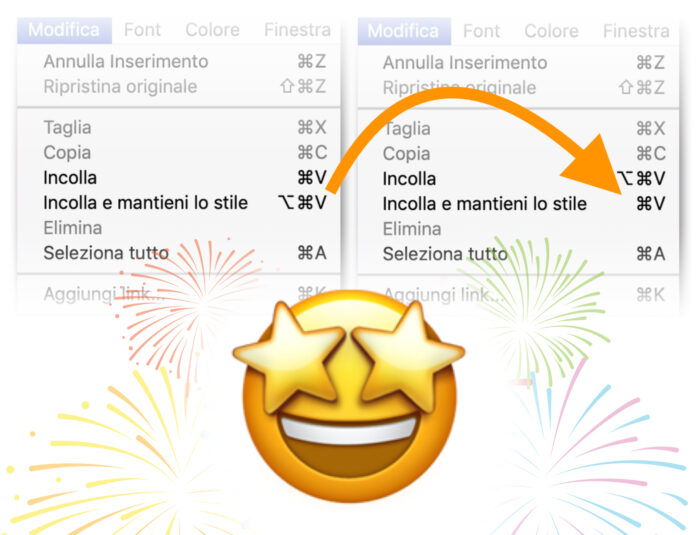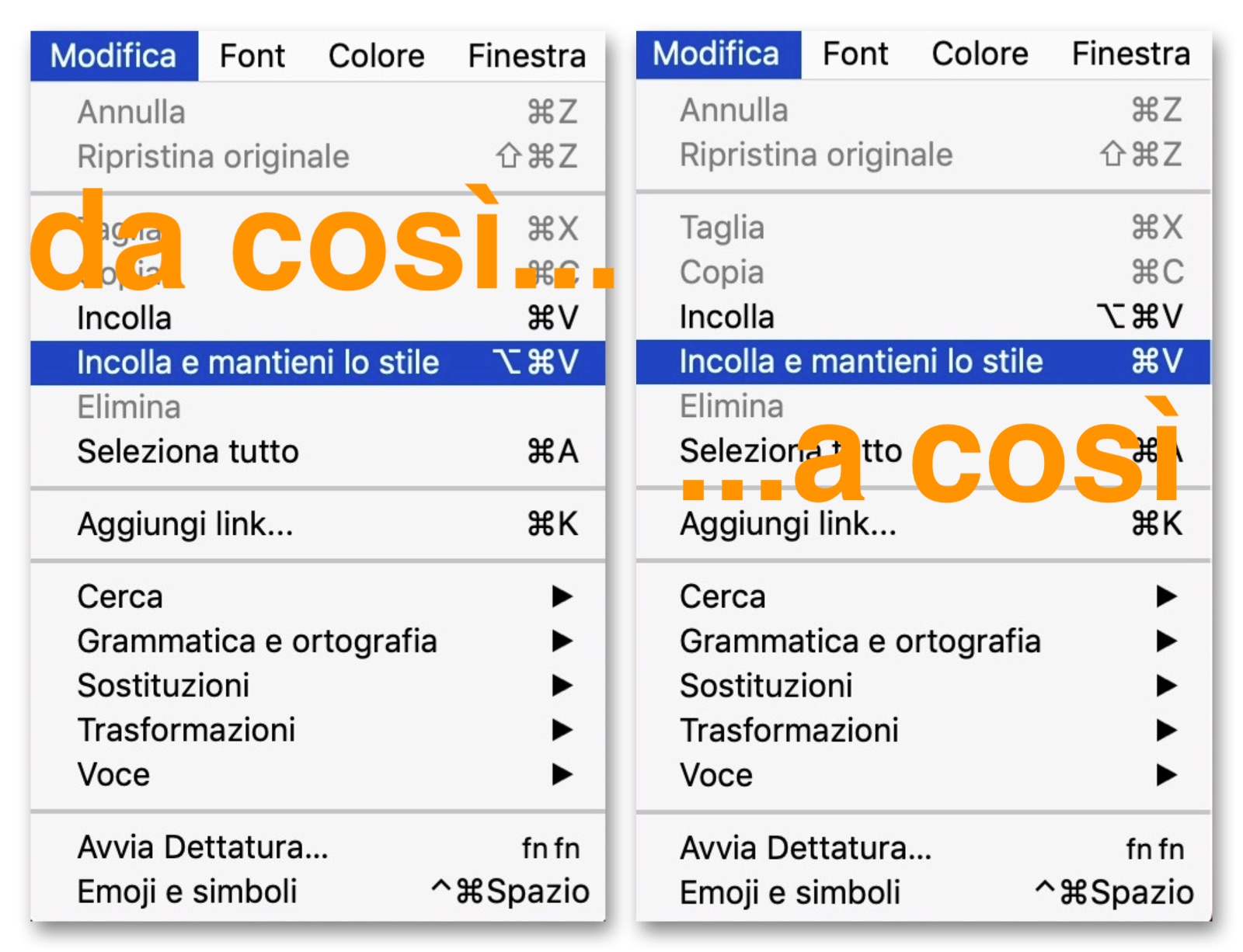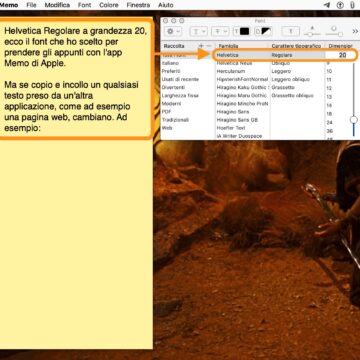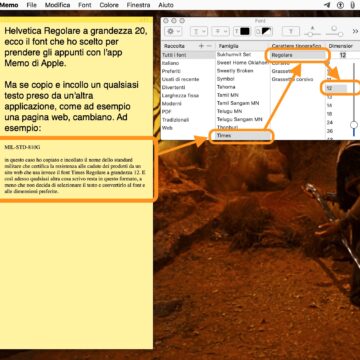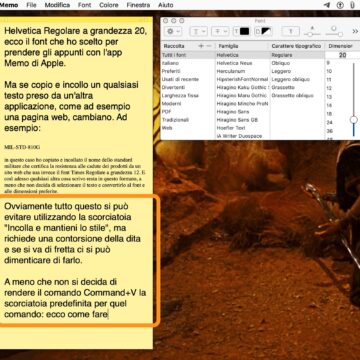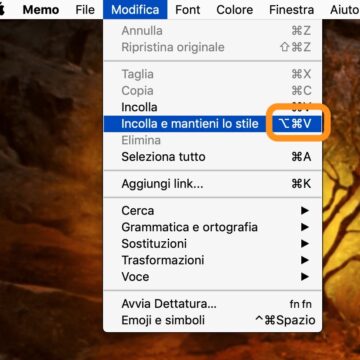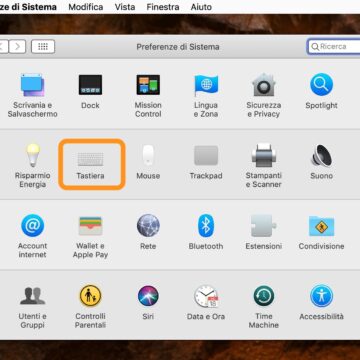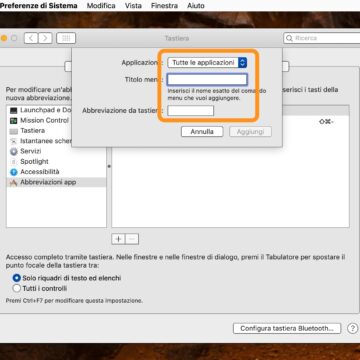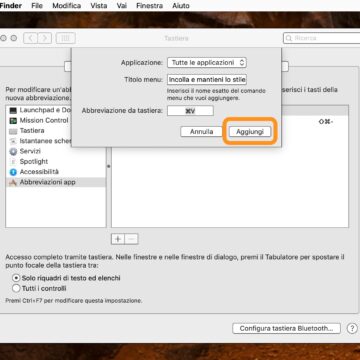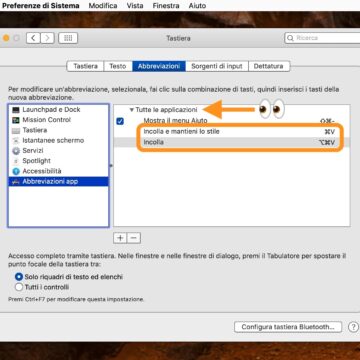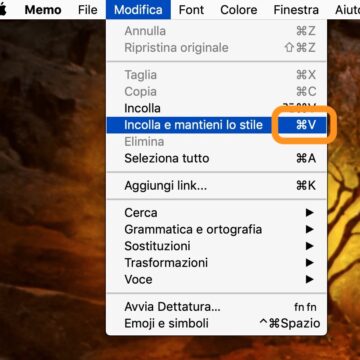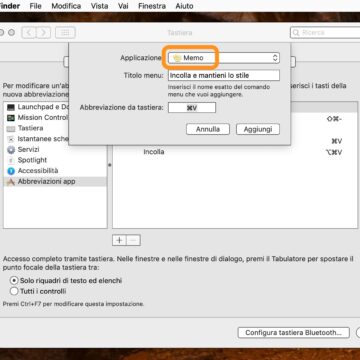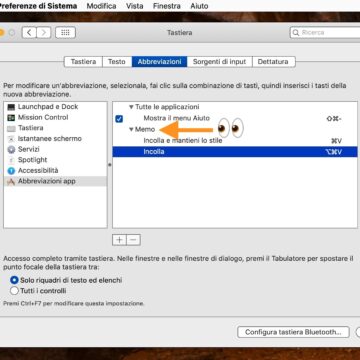Se seguirete le istruzioni contenute in questo articolo, le prossime volte che schiaccerete la combinazione di tasti Command + V (⌘V) ovvero la classica scorciatoia per la funzione Incolla su Mac, non vi trascinerete più dietro la formattazione originale da cui proviene il testo da incollare.
Tutto è nato dall’ennesimo, fastidioso copia-incolla che ha modificato carattere e dimensione del testo di un nostro documento. Scrivere è il nostro lavoro e conoscere il funzionamento dei programmi di testo è alla base di tutto, ci mancherebbe; ma ci sono momenti in cui si scrive di fretta e può capitare di dimenticarsi di usare la giusta scorciatoia che permette di incollare un testo seppur minimo senza formattazione html, grassetti, corsivi, punti elenco.
Su Mac esiste la scorciatoia per incollare il testo pulito, ma questa può variare da un’app all’altra. In genere infatti la scorciatoia è Option + Command + V (⌥⌘V), ma in alcuni casi viene utilizzata Shift + Command + V (⇧⌘V). Da un lato questo comporta buona memoria per quanto riguarda le combinazioni di tasti delle varie applicazioni, dall’altro anche un certo contorsionismo delle dita.
Così, all’ennesimo copia-incolla sbagliato, abbiamo detto “basta, dobbiamo trovare una soluzione che sia definitiva”. Ebbene, l’abbiamo trovata: ve ne parliamo proprio qui sotto, con l’augurio che possa essere risolutiva anche per voi.
Il trucco per rendere predefinito il copia-incolla senza formattazione
- Aprite l’app Preferenze di Sistema
- Selezionate la scheda Tastiera
- Spostatevi sul pannello Abbreviazioni
- Cliccate sulla scheda Abbreviazioni app nel menu laterale (a sinistra)
- Cliccate sul pulsante + per aggiungere una nuova scorciatoia
- Nel pannello Applicazione, selezionate Tutte le applicazioni (Attenzione: nel capitolo successivo vi suggeriamo di scegliere eventualmente un’opzione diversa da questa)
- Alla voce Titolo menu, digitate Incolla e mantieni lo stile (senza spazi o altri simboli: come recita la descrizione di questa voce infatti è necessario inserire il nome esatto del comando che si vuole aggiungere)
- Su Abbreviazione da tastiera, schiacciate il tasto Command e poi la lettera V: se avete eseguito l’azione correttamente, nel campo di testo leggerete ⌘V
- Cliccate su Aggiungi per terminare
A questo punto nell’elenco troverete la nuova istruzione aggiunta, che si chiama appunto Incolla e mantieni lo stile ed è associata alla scorciatoia ⌘V.
Ora, se volete, ripetete lo stesso ciclo di istruzioni dal punto 5 per aggiungere un nuovo comando, questa volta con voce Incolla e combinazione tasti ⌥⌘V, in modo da avere ancora a disposizione una scorciatoia per usare il classico Incolla senza dover necessariamente passare per il menu Modifica dalla barra di stato.
Un’alternativa più mirata
Questa nuova configurazione ci è stata utile per alcuni giorni, ma ha comportato alcuni problemi con altre applicazioni.
Nello specifico utilizziamo l’app Memo per prendere appunti sulle cose da scrivere, affiancandola al software iA Writer (la nostra recensione la trovate qui) per scrivere gli articoli da pubblicare.
Succede così che con Memo l’inversione dei comandi funziona benissimo; in iA Writer invece (ma anche in Anteprima, per dire), trattandosi di un editor di testo che già di suo non prevede la copia della formattazione, non possiede il comando “Incolla e mantieni lo stile” ma c’è soltanto “Incolla”: così per incollare il testo dobbiamo affidarci alla scorciatoia ⌥⌘V configurata in precedenza, che è proprio quella che vorremmo evitare.
Nessun problema, c’è una soluzione anche a questo: selezionate una ad una le abbreviazioni appena create e cliccate sul pulsante – per cancellarle.
Ora seguite di nuovo le istruzioni sopracitate ma quando arrivate al punto 5 anziché selezionare Tutte le applicazioni al pannello Applicazione, dall’elenco è sufficiente selezionare l’app dove si desidera usare il comando ⌘V per incollare senza formattazione. Così quella scorciatoia sostituirà soltanto il comando di quell’app, mantenendo la scorciatoia predefinita su tutti gli altri. In pratica, fate così:
- Aprite l’app Preferenze di Sistema
- Selezionate la scheda Tastiera
- Spostatevi sul pannello Abbreviazioni
- Cliccate sulla scheda Abbreviazioni app nel menu laterale (a sinistra)
- Cliccate sul pulsante + per aggiungere una nuova scorciatoia
- Nel pannello Applicazione, selezionate il nome dell’app (ad esempio, Memo) per la quale volete usare la scorciatoia ⌘V per incollare senza formattazione del testo
- Alla voce Titolo menu, digitate Incolla e mantieni lo stile (senza spazi o altri simboli: come recita la descrizione di questa voce infatti è necessario inserire il nome esatto del comando che si vuole aggiungere)
- Su Abbreviazione da tastiera, schiacciate il tasto Command e poi la lettera V: se avete eseguito l’azione correttamente, nel campo di testo leggerete ⌘V
- Cliccate su Aggiungi per terminare
Non c’è limite al numero di abbreviazioni che si possono creare, perciò basta ripeterla per ogni singola app (come appunto Memo, ma anche Word e via dicendo) e il gioco è fatto. Così facendo, nel nostro caso, possiamo usare sempre e solo il comando ⌘V per incollare i testi in iA Writer e, in Memo, per farlo senza alcuna formattazione.
Tenete a mente questa alternativa mirata soprattutto se usate applicazioni professionali come editor video o di produzione audio, o perfino videogiochi, dove la scorciatoia ⌘V di base potrebbe fare anche tutt’altro.
Altre guide…
Lo sapevate che su Macitynet trovate centinaia di altri tutorial su iPhone, iPad, ma anche su Mac e Apple Watch? Vi basta cliccare sul nome del dispositivo che vi interessa per sfogliarli tutti selezionando poi quelli che desiderate leggere. Tutti i tutorial per iOS 17 sono nella sezione dedicata al sistema operativo e ai suoi aggiornamenti.