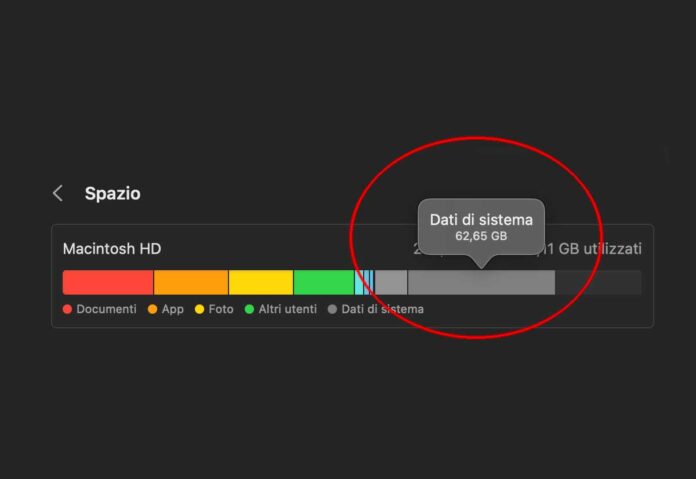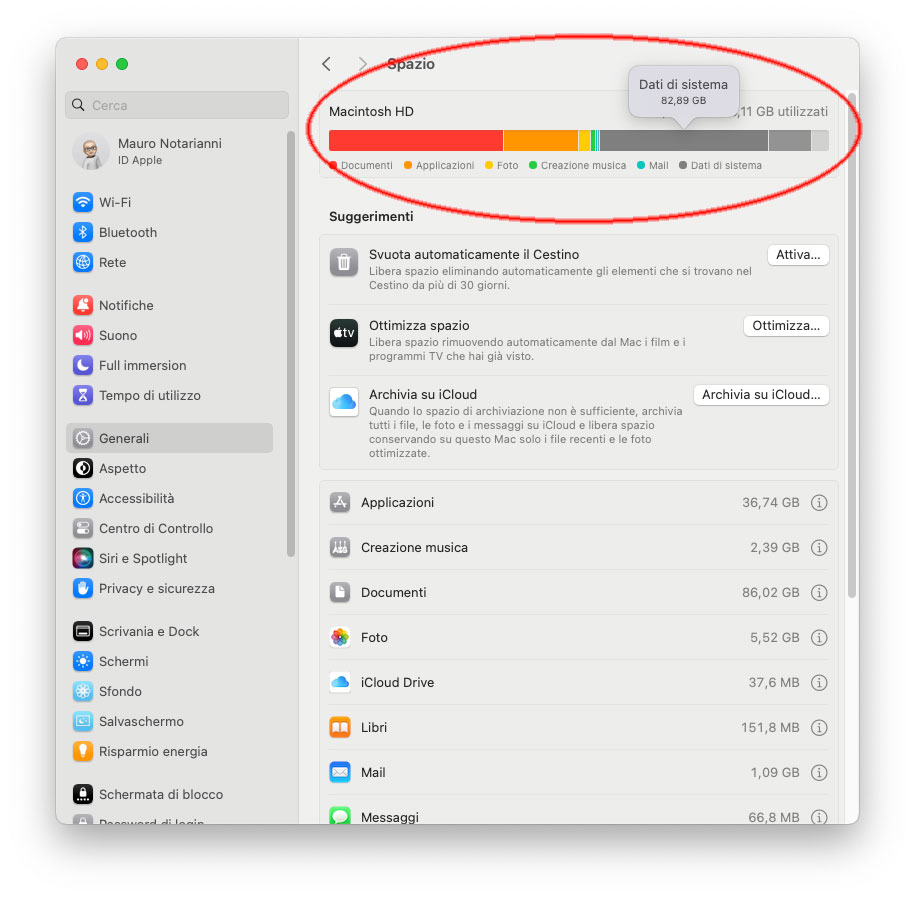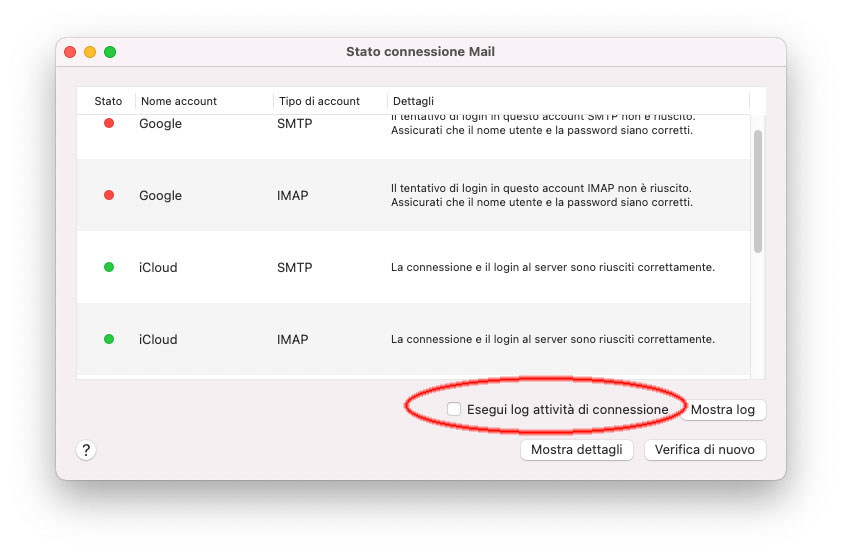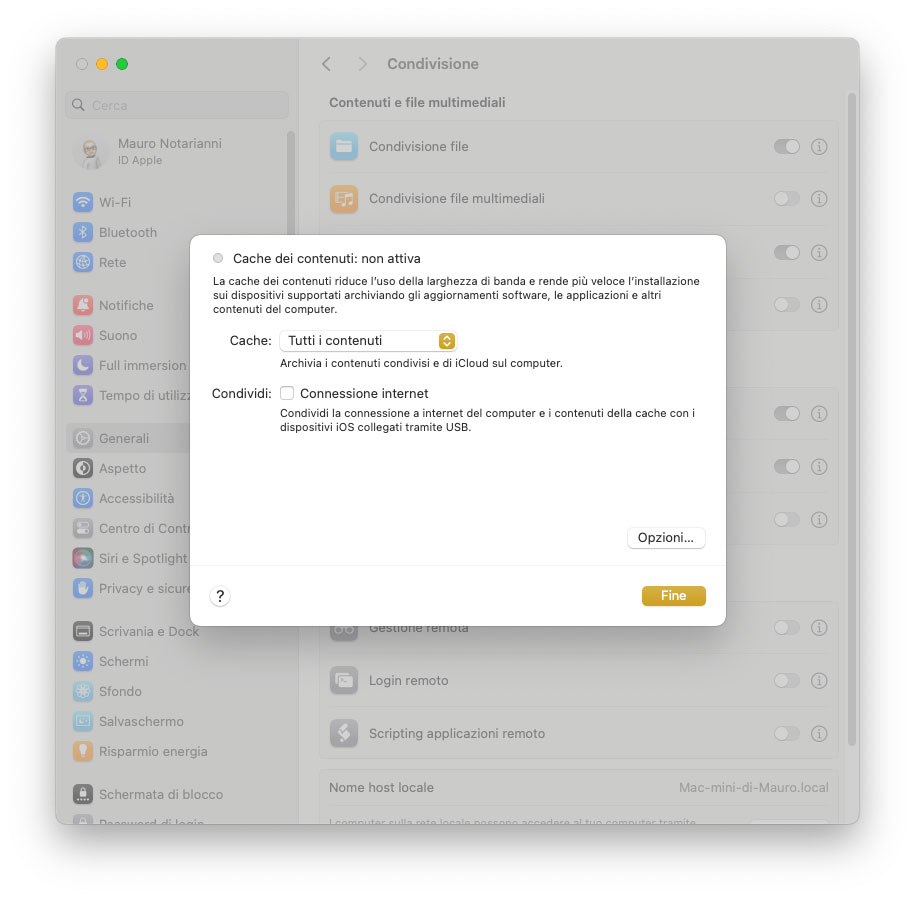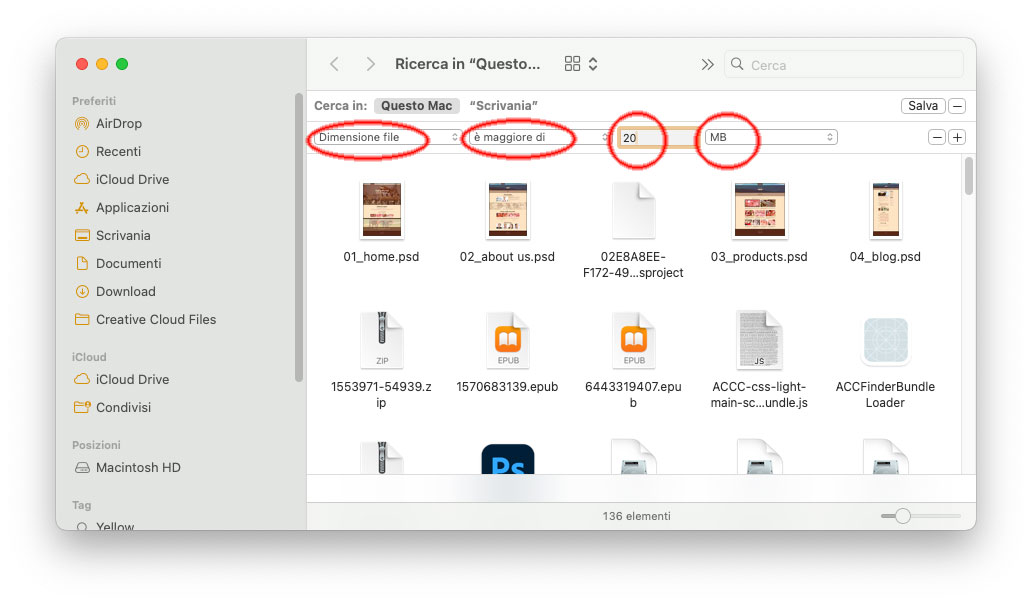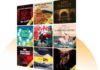Apple consente di verificare lo spazio occupato da applicazioni, documenti, immagini, video, ecc. selezionando (su macOS Ventura e seguenti) “Impostazioni di sistema”, da qui “Generali” e (dalla sezione “Archiviazione”) la voce “Impostazioni spazio di archiviazione”.
Questa sezione mostra un grafico e un resoconto dello spazio di archiviazione utilizzato. Il grafico mostra la quantità di spazio di archiviazione utilizzata da diverse app e tipi di file, oltre a elencare la quantità di spazio libero disponibile per l’uso.
Se si dispone di una unità di archiviazione di piccole dimensioni, potreste rimanere stupefatti dallo spazio occupato da quello che macOS chiama “dati di sistema“, ma ad ogni modo tale spazio è occupato da file di vario tipo anche quando si dispone di unità di archiviazione di grandi dimensioni.
Che cos’è lo spazio occupato da “Dati di sistema”?
Apple spiega che l’indicazione “Dati di sistema” include file che non rientrano in categorie quali applicazioni, documenti, file iOS (i backup di iPhone/iPad), musica, video, ecc.. Questa categoria include principalmente file e dati utilizzati dal sistema, come file di log, cache, file VM e altre risorse di sistema runtime. Include anche file temporanei, font, file di supporto, gli “snapshot” di Time Machine, file di supporto delle app e plugin.
Non è possibile gestire da questa sezione i contenuti della categoria; questi sono gestiti automaticamente da macOS e le dimensioni della categoria variano in base allo stato attuale del Mac. È possibile ad ogni modo gestire i dati che non rientrano nelle altre categorie usando il Finder o le app di terze parti che li hanno creati. Di seguito vediamo come recuperare più spazio possibile e liberare GB occupati dai “dati di sistema”.
Come ridurre lo spazio occupato dai “dati di sistema”
Esistono varie utility (commerciali e gratuite) specifiche che permettono ai meno esperti di individuare i problemi ed effettuare pulizie di questa area, senza preoccuparsi di fare danni. Tra le tante, citiamo: CleanMyMac X, DaisyDisk e GrandPerspective; se non volete/potete usare le utility citate, potete verificare quanto descriviamo di seguito
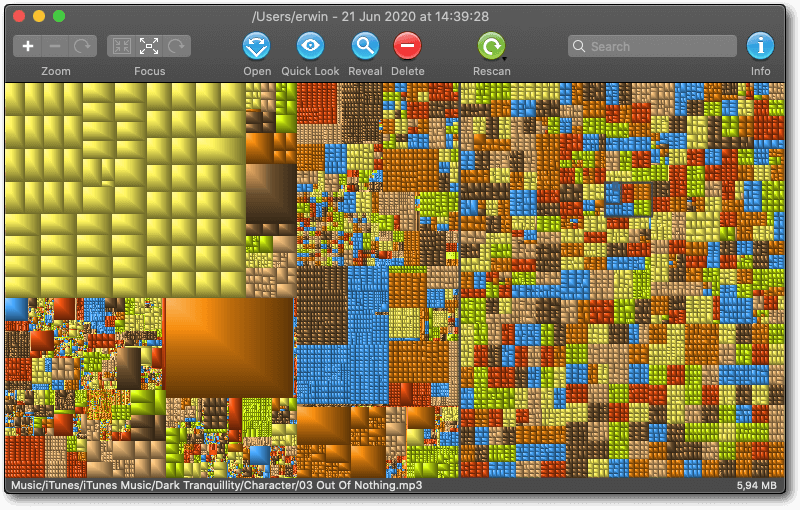
Log Mail
- Aprite l’app Mail e selezionate la voce “Finestra” e da qui la voce “Stato connessione”
- Se la casella di controllo “Esegui log di attività”, è selezionata, deselezionatela. Quando questa opzione è attiva, vengono raccolte informazioni di diagnosi mentre si utilizzi Mail, per consentire al supporto tecnico di comprendere e risolvere i problemi legati a Mail, esaminare i problemi del Mac e migliorare i prodotti e i servizi Apple.
- Fate click sul pulsante “Mostra log”: si apre una finestra del Finder; potete buttare nel cestino tutti i file elencati e svuotare il cestino.
Xcode
Xcode è l’ambiente di sviluppo Apple che consente di realizzare di software per macOS, iOS, iPadOS, watchOS e tvOS. Se non usate Xcode non è sicuramente l’IDE di Apple a occupare spazio; se lo usate, a questo indirizzo trovate un video che mostra come pulire spazio occupato nella creazione di vari progetti.
Cancellare la “cache dei contenuti”
Da macOS High Sierra in poi, macOS consente di sfruttare una opzione nota come “cache dei contenuti”: si tratta di una opzione presa in “prestito” dal vecchio macOS Server grazie alla quale è possibile velocizzare il download del software distribuito da Apple tramite internet grazie all’archiviazione di copie locali del software sulla macchina-server in uso. Questa opzione è comoda se abbiamo in casa o ufficio più Mac, iPhone o iPad. Ogni volta che dobbiamo aggiornare i vari dispositivi, perdiamo tempo e sprechiamo banda scaricando da capo tutto il materiale per ogni singolo dispositivo; con la cache dei contenuti possiamo memorizzare in locale aggiornamenti e altri contenuti, velocizzando le operazioni di aggiornamento per gli utenti che hanno in casa dispositivi simili ai nostri. Di seguito come ridurre lo spazio occupato dalla cache dei contenuti:
- Aprite Impostazioni di Sistema
- Selezionate la voce “Generali” e da qui “Condivisione”
- Se l’opzione “Cache dei contenuti” è attiva, potete fare click sulla “i” a fianco dell’opzione: appare una finestra e da qui ridurre la cache usata per questo scopo.
Gli snapshot di Time Machine
macOS permette di catturare lo stato di un disco in un determinato momento nel tempo, “fotografando” lo stato del sistema in uno specifico istante, un momento preciso (un riferimento a una copia reale del sistema) che si vuole “fermare” nel caso che le variazioni che si stanno per compiere non ci soddisfino. Queste “fotografie” o meglio “snapshot” (“istantanee locali” in italiano), occupano ovviamente spazio.
È possibile selezionare Impostazioni di SIstema > Generali, quindi fare clic su Time Machine e fare click su Opzioni, impostare la frequenza del backup su “Manuale” e poi fare click su “Fine”. Dopo alcuni minuti macOS dovrebbe rimuovere manualmente eventuali snapshot. Time Machine rimuove in ogni caso automaticamente le istantanee locali quando c’è bisogno di spazio sul disco o quando sono più vecchie di 24 ore.
Avvio in modalità sicura
L’avvio in “modalità sicura” (una particolare modalità utile per risolvere o isolare i problemi che si verificano con il Mac), consente di rimuovere vari file di cache e altri file, facendo pulizia. Dopo l’avvio in modalità sicura (modalità che disattiva varie funzionalità), basta attendere la comparsa della Scrivania e riavviare il computer normalmente (senza premere nessuno tasto).
I Mac con processore Intel possono essere avviati in modalità sciura tenendo premuto il tasto SHIFT (il tasto per fare le maiuscole alla sinistra della Z) all’avvio, fino alla comparsa della scritta di colore rosso “Avvio sicuro” in alto a destra).
La procedura è diversa con i Mac Apple Silicon più recenti (con processore M1, M2, ecc.); bisogna:
- Spegnere il Mac e attendere il completamento dello spegnimento (schermo nero e spie tutte spente)
- Tenere premuto il tasto di accensione sul Mac finché non appare l’indicazione “Carico opzioni di avvio”.
- Selezionare il volume di avvio
- Tenere premuto il tasto Maiuscole, quindi fare clic su “Continua in modalità sicura”.
Il computer si riavvia automaticamente. Quando viene visualizzata la finestra di login, dovrebbe appare la scritta “Avvio sicuro” nella barra dei menu in alto a destra: eseguite il login, attendete che appaia la Scrivania e riavviate normalmente. Dopo questa procedura si recupera in genere un po’ di spazio.
Individuare file di grandi dimensioni
Se dopo tutto quanto sopra, continuate ad avere poco spazio a disposizione, di seguito ecco come individuare dal Finder file di grandi dimensioni:
- Nel Finder, scegliete la voce “Inizio” dal menu “Vai” o, in alternativa, premete Maiuscole-Comando (⌘)-H.
- Scegliete “Cerca” dal menu “File” o in alternativa premete Comando (⌘)-F.
- Fate click sul menu a comparsa “Tipo”, quindi scegliete “Altro…”
- Dalla finestra che consente di indicare un attributo di ricerca” selezionate la voce “Dimensione file”. Assicuratevi che non siano selezionate altre opzioni e fate clic su OK.
- Cambiate l’opzione “uguale” nel menu a comparsa e scegliete “maggiore di”, quindi cambiate l’unità “KB” nel menu a comparsa con “MB” o “GB” (secondo cosa volete cercare).
- Inserite le dimensioni minime dei file. Indicando, ad esempio, 1 GB verranno individuati i file più grandi di 1 GB. È inizialmente consigliabile impostare 100 MB, cambiando questo valore per aumentare o diminuire il numero dei risultati. La ricerca inizia non appena inseriamo le dimensioni dei file.
Su macitynet.it trovate centinaia di Tutorial riguardanti Mac, iPad e iPhone, Apple Watch web e social. Partite da questa pagina per scoprirle tutti anche divisi per piattaforma.