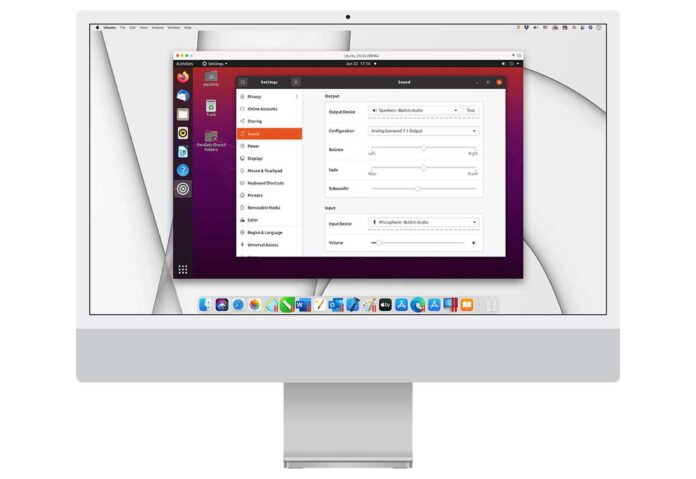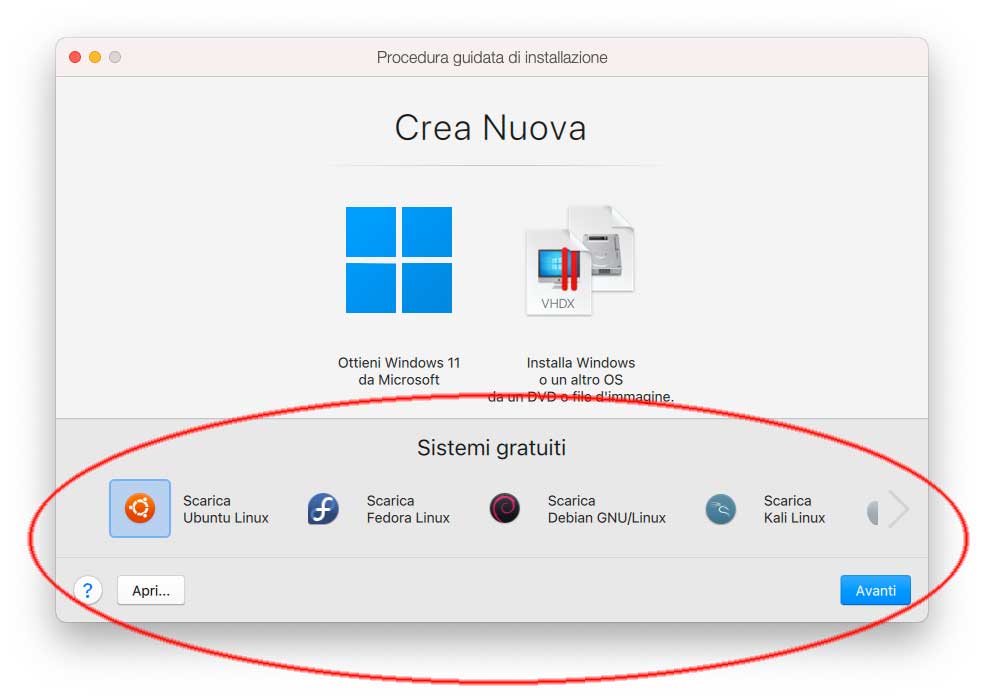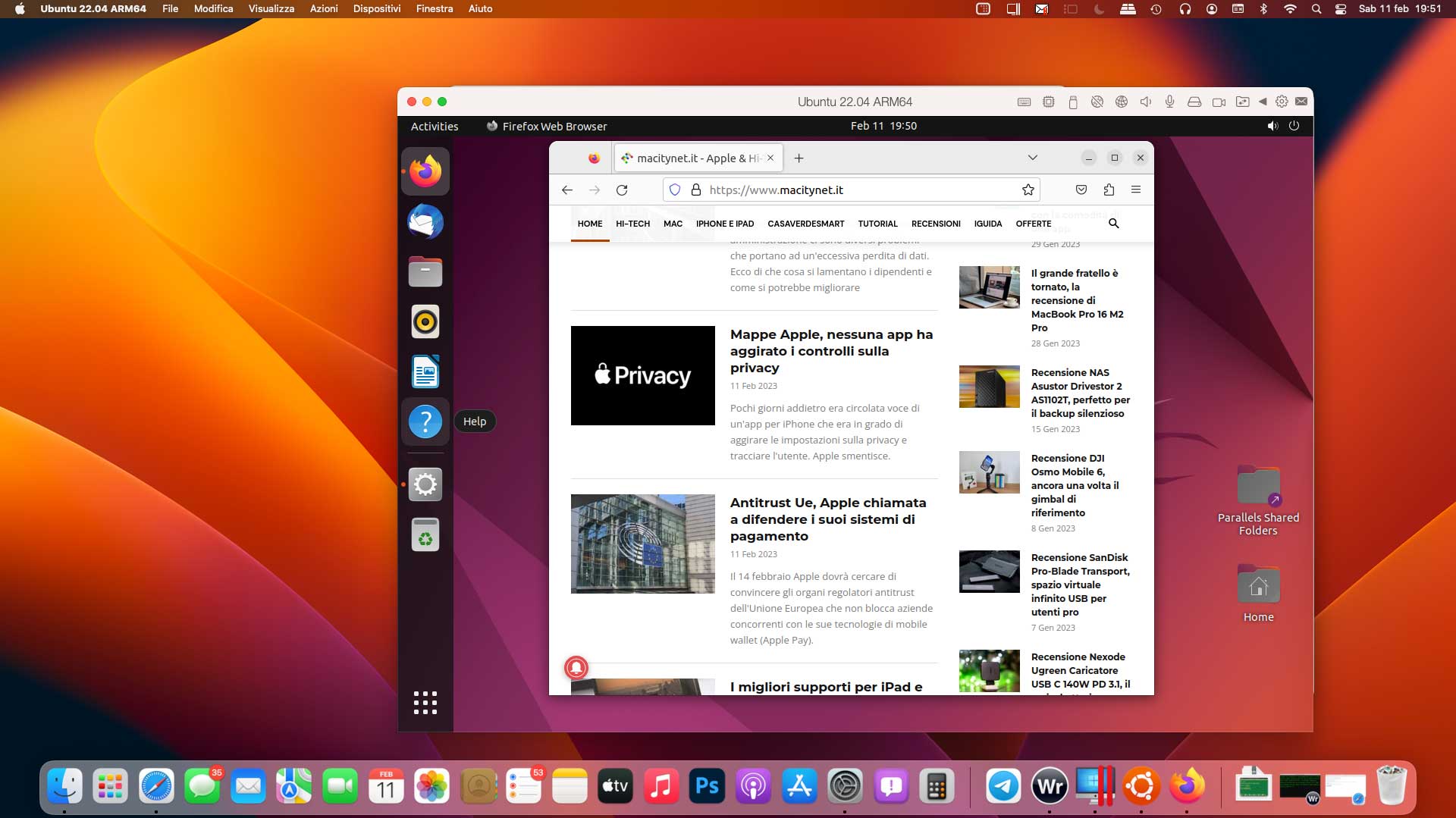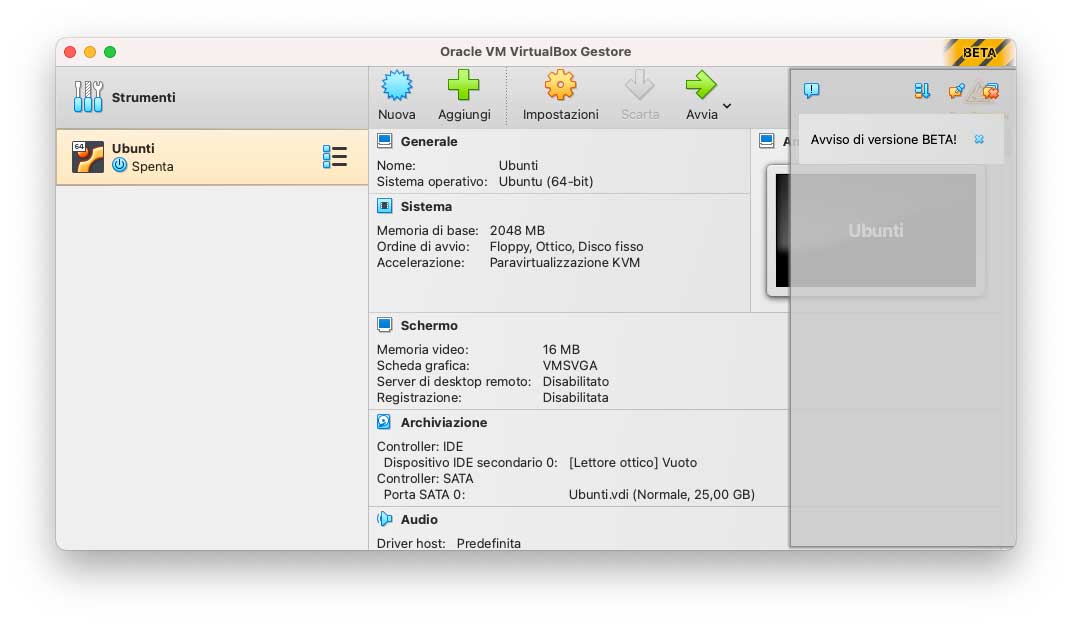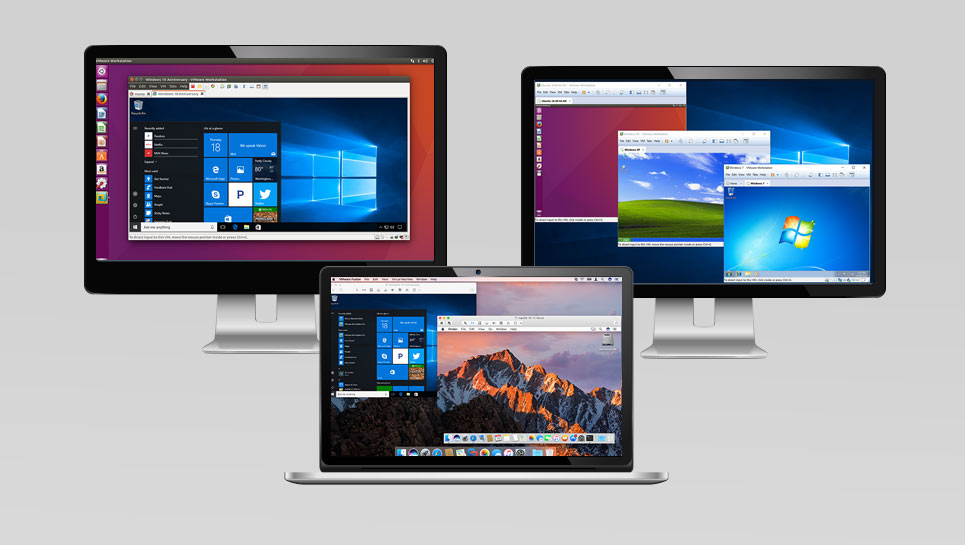GNU/Linux, comunemente noto come Linux, è un sistema operativo disponibile in varie distribuzioni con peculiarità diverse, caratterizzate dal kernel comune, robustezza, sicurezza, e altre caratteristiche che potrebbe essere utile conoscere per vari motivi.
Se siete curiosi di provare o amate “armeggiare” con nuovi sistemi, potete provare a installarlo su Mac usando semplicemente un software di virtualizzazione (es. Parallels Desktop, VMWware Fusion o VirtualBox), sistema che consente di sfruttare questo sistema in una finestra (a tutto schermo) alla stregua di qualsiasi altra applicazione, senza bisogno di creare una partizione dedicata e avviare il Mac da quest’ultima.
La possibilità di usare una macchina virtuale, è comoda soprattutto per i principianti: non c’è il rischio di fare danni e in caso di problemi possiamo in qualunque momento eliminare l’immagine-disco con la macchina virtuale creata (un unico grande file che rappresenta il sistema virtualizzato) e ricominciare da capo.
Quale software di virtualizzazione scegliere?
Esistono varie offerte ma, trascurando soluzioni adatte ai più esperti, il nostro consiglio è di provare le tre soluzioni più note, apprezzate e gettonate: Parallels Desktop (a pagamento), VMWare Fusion (a pagamento) e VirtualBox (gratuito).
I primi due software indicati sopra, sono a pagamento ma sono più semplici da configurare, usare e consentono anche a principianti assoluti di padroneggiare le macchine virtuali senza grandi problemi, oltre a permettere di modificare comodamente numerosi parametri della macchina virtuale. Parallels è quello più facile da usare sui Mac più recenti con CPU Apple Silicon (M1, M2, ecc); se avete un Mac recente, il nostro consiglio è di provare Parallels Desktop (dalle prove che abbiamo fatto, è quello che crea meno problemi e tutto fila liscio senza grandi intoppi).
Tutti e due (Parallels Desktop e VMware Fusion) sono disponibili in versione di prova (utilizzabile gratuitamente per un periodo limitato) in modo da permettere all’utente di valutare se vale la pena o no pagare per sbloccare in modo definitivo le funzionalità. VirtualBox è forse meno curato rispetto ai due prodotti commerciali citati ma è comunque una possibile alternativa; è un po’ più “spigoloso” da configurare e meno curato per alcuni aspetti ma è gratuito e validissimo, soprattutto se il Mac sul quale vogliamo installare Linux in una macchina virtuale è un Mac con CPU Intel. Di seguito vediamo come installare una distribuzione Linux prima su Parallels Desktop e poi su VirtualBox (il concetto è ad ogni modo simile anche con altri sistemi di virtualizzazione meno noti).
Installare Linux su Parallels Desktop
Parallels Desktop è il “re” dei software di virtualizzazione su Mac: esiste da molti anni e gli sviluppatori lo aggiornano costantemente, tenendo conto delle ultime tecnologie integrate da Apple nei propri sistemi operativi e altre peculiarità intrinseche dei Mac.
Nel momento in cui scriviamo, la release più recente di Parallels Desktop è la versione 18 (qui la nostra recensione); la creazione di una nuova macchina virtuale è guidata passo dopo passo. Ecco come procedere (potete scaricare la versione di prova da qui):
- Avviare Parallels Desktop
- Dal menu File scegliere “Nuova”: appare una finestra che consente di selezionare Windows o, in alternativa, una distribuzione gratuita (Ubuntu Linux, Fedora Linux, Debian GNU/Linux, Kali Linux.
- Per il nostro esempio, abbiamo selezionato “Ubuntu Linux”, ambiente moderno e gradevole per l’utente Mac, con ottime possibilità di personalizzazione e una buona dotazione di software già di serie. Dopo aver selezionato l’icona relativa, bisogna fare click sul pulsante “Avanti”
- Appare una finestra per indicare la dimensione del pacchetto che verrà scaricato (e lo spazio che occuperà dopo aver decompresso il sistema); Da questa finestra clicchiamo su “Download e attendiamo pazientemente il completamento del download (il tempo necessario dipende ovviamente dalla velocità della nostra connessione).
- Al termine dello scaricamento appare la finestra con la prima videata del sistema operativo virtualizzato. Nel caso di Ubuntu è richiesto l’inserimento della password amministratore, e subito dopo verranno installati i “Parallels Tools”, insieme di strumenti per ottimizzare il funzionamento da e verso il sistema operativo appena installato (utile per gestire mouse da macchina guest a host, condividere dischi, sincronizzare impostazioni, copiare & incollare testi da un sistema all’altro, ecc.).
Dopo aver installato Parallels Tools, nel Desktop di Ubuntu appare la cartella condivisa tra Mac e macchina virtuale; è supportato il drag&drop di elementi tra un sistema e l’altro, il copia&incolla, ecc. Dalle Impostazioni di Parallels (icona a forma di rotella dentata in alto a destra nella finestra della macchina virtuale) è possibile modificare impostazioni relative alla condivisione, all’hardware, alla sicurezza, ecc.
Installare Linux su VirtualBox per Mac
VirtualBox è un virtualizzatore gratuito, curato da Oracle. Supporta vari sistemi operativi host & guest, incluse varie distribuzioni Linux. Nel momento in cui scriviamo la versione per i Mac con CPU Apple Silicon è ancora una beta (e quindi non è perfettamente stabile). Di seguito come sfruttarlo
- Andate a questo indirizzo e fate click su “Download Virtualbox”
- Scegliete il pacchetto per il sistema operativo desiderato; nel nostro caso potete scegliere macOS / Intel host per i Mac con CPU Intel o la Developer Preview per Mac con CPU Apple SIlicon (M1, M2, ecc.)
- Confermate il caricamento; al termine del download dell’immagine disco (un file .DMG) apparirà la finestra con l’utility che consente di avviare la prima installazione di VirtualBox (se non appare, fate doppio click sul file .DMG appena scaricato).
- Fate doppio click su “VirtualBox.pkg” e seguite le istruzioni a video per installare il software di virtualizzazizone.
- Al termine dell’installazione, l’applicazione di virtualizzazione si troverà nella cartella “Applicazioni” (il nome è “VirtualBox”)
- Avviate l’applicazione “VirtualBox”: appare una finestra con l’elenco delle macchine virtuali installate (inizialmente non sarà presente nessuna macchina); fate click sul pulsante Nuova, indicate il nome del sistema (es. “Ubuntu”), selezionate la cartella dove installare la macchina virtuale, indicate il file .ISO con l’immagine-disco del sistema operativo da installare (noi, ad esempio, su un Mac mini M1 abbiamo scaricato dal sito ubuntu-it.org la distribuzione Ubuntu desktop in versione ARM) e fate click su “Avanti”.
- Potete a questo punto indicare il nome utente e quella che sarà la passsword dell’utente-amministratore del nuovo sistema, fate click su “Avanti” e accettate man mano le varie opzioni proposte (sono generalmente quelle più appropriate)
Al termine la macchina virtualizzata comparirà nell’elenco della prima schermata a sinistra e potrà essere avviata con un doppio click.
Installare Linux su VMware Fusion per Mac
L’ultima versione del software di virtualizzazione VMware Fusion 13 può essere eseguita su Mac Intel o Mac Apple Silicon che supportano macOS 12 e versioni successive. L’applicazione è a pagamento ma dal sito dello sviluppatore è possibile scaricare una versione di prova gratuita. Di seguito vediamo come installare Linux su VMware Fusion:
- Scaricate e installate VMWare Fusion
- Dopo l’installazione l’applicazione principale si trova nella cartella “Applicazioni”.
Consentite l’accesso al sistema al software di virtualizzazione e nella prima videata che appare, selezionate “Crea una macchina virtuale personalizzata”, fate click su Continua, selezionate “Linux” e scegliete il sistema desiderato (noi abbiamo selezionato “ARM Ubuntu a 64 bit”), fate click su “Continua”. - Confermate le opzioni proposte, fate click su “Continua”, poi “Fine”, indicate la cartella di destinazione della macchina virtuale e fate click su “Salva”.
A questo punto la macchina virtuale è pronta, verrà avviata e sarà possibile completare la procedura di installazione del sistema operativo virtualizzato.
Su macitynet.it trovate centinaia di Tutorial riguardanti Mac, iPad e iPhone. Partite da questa pagina.