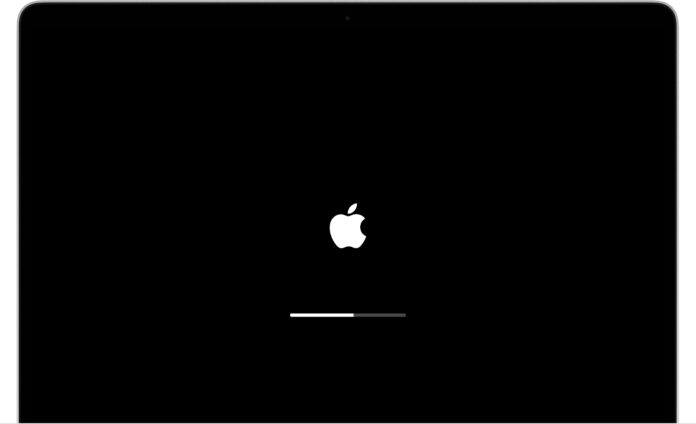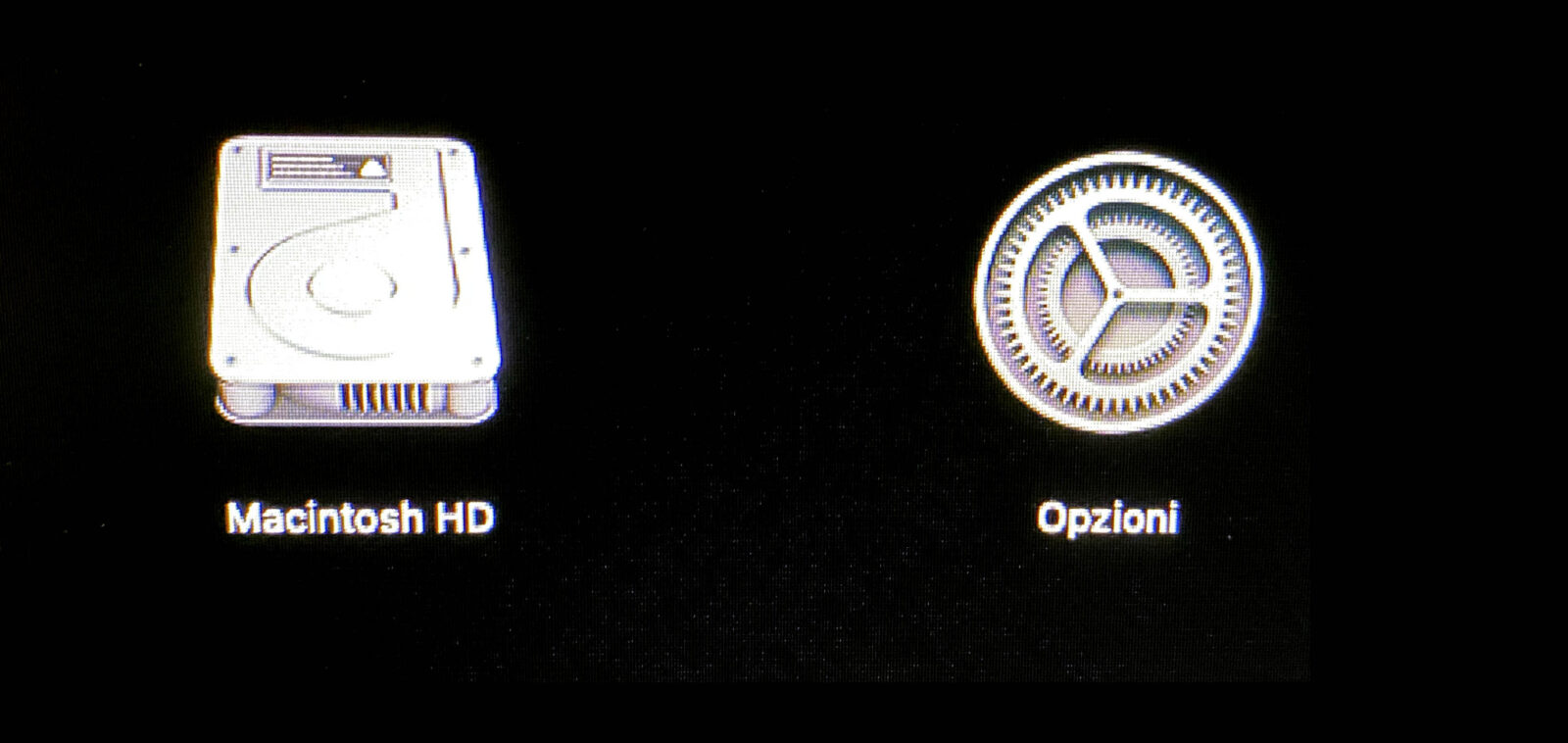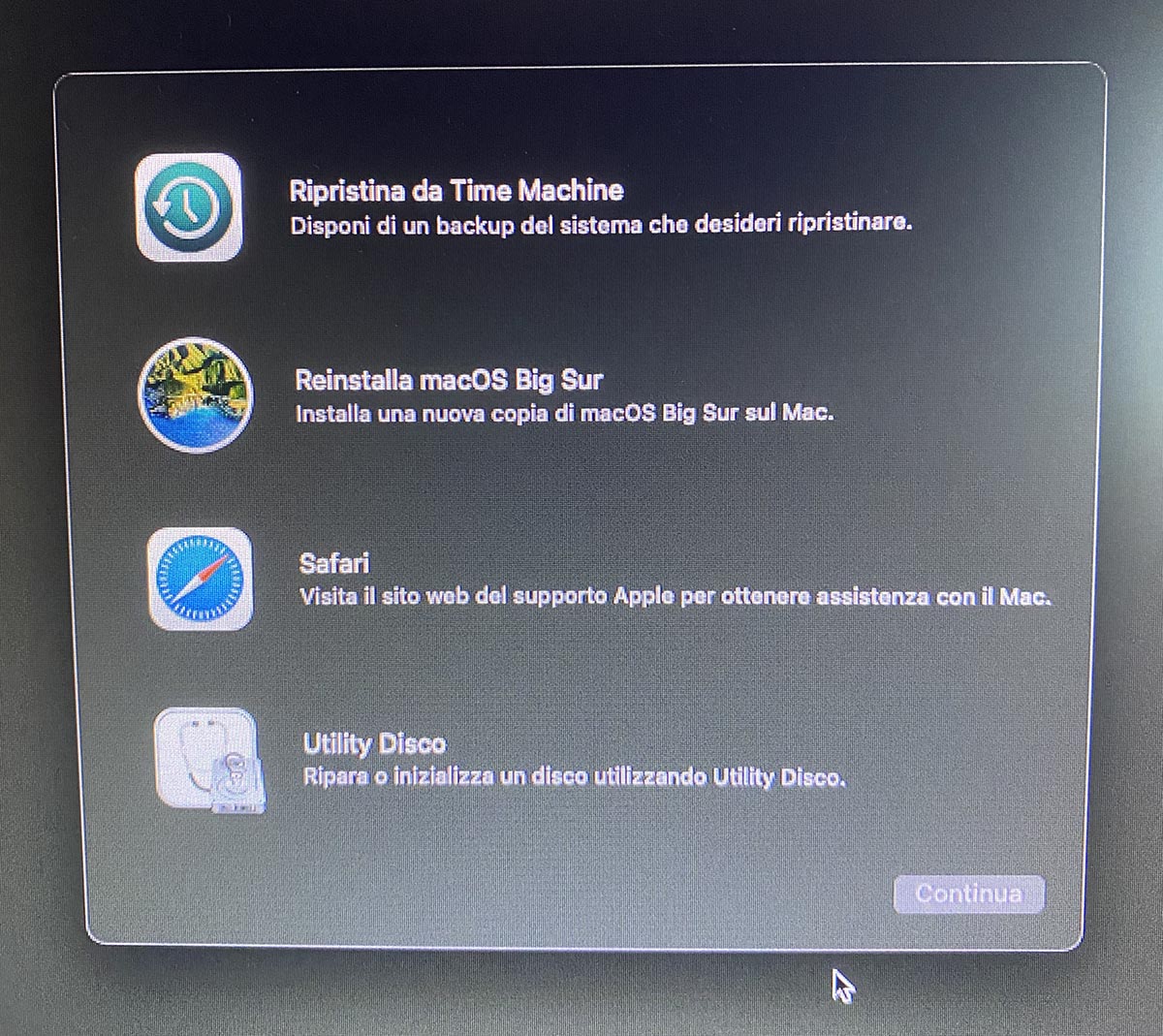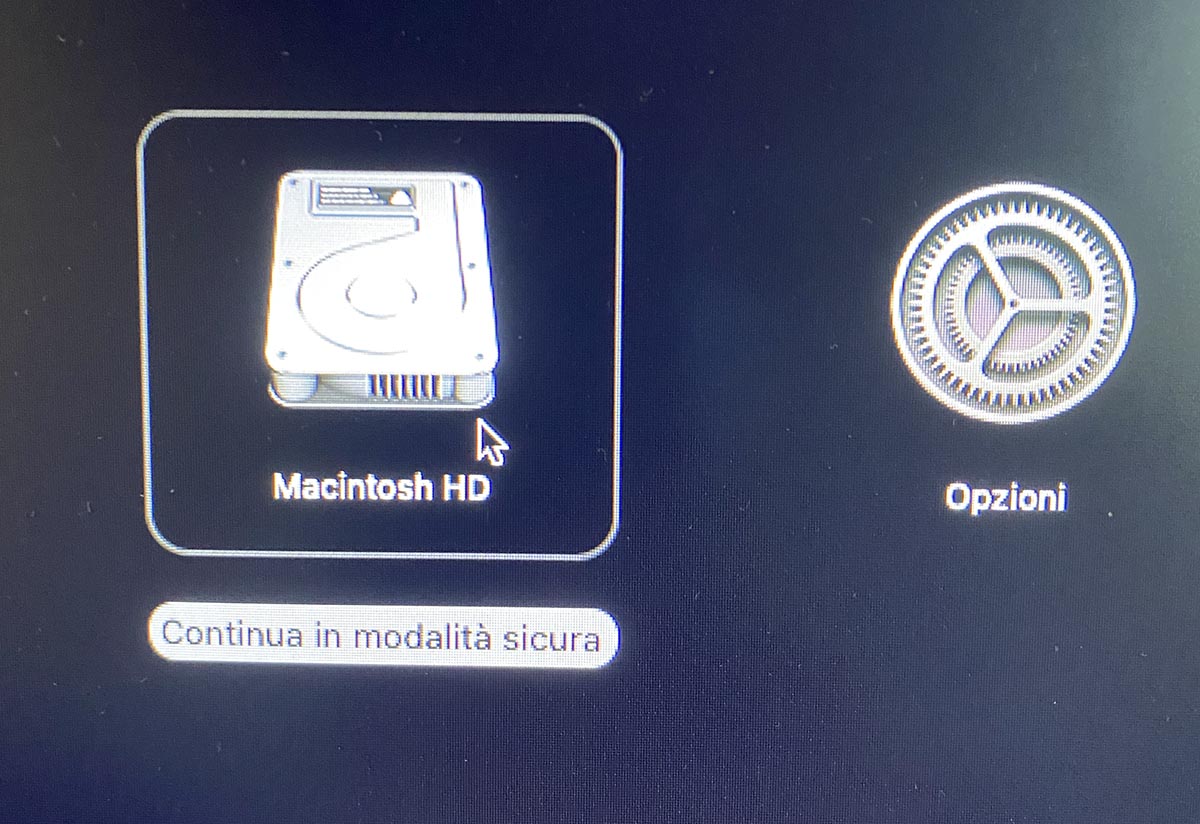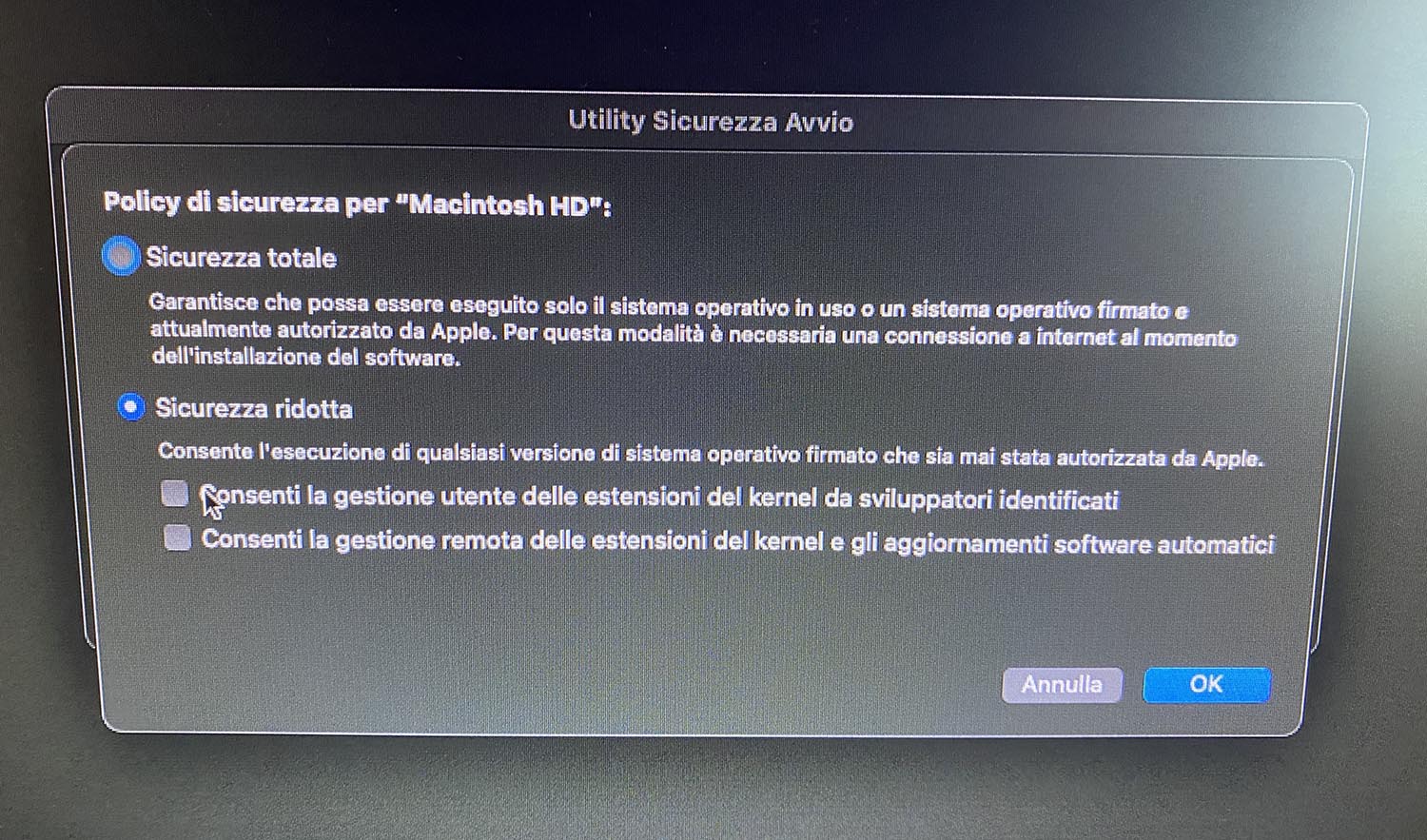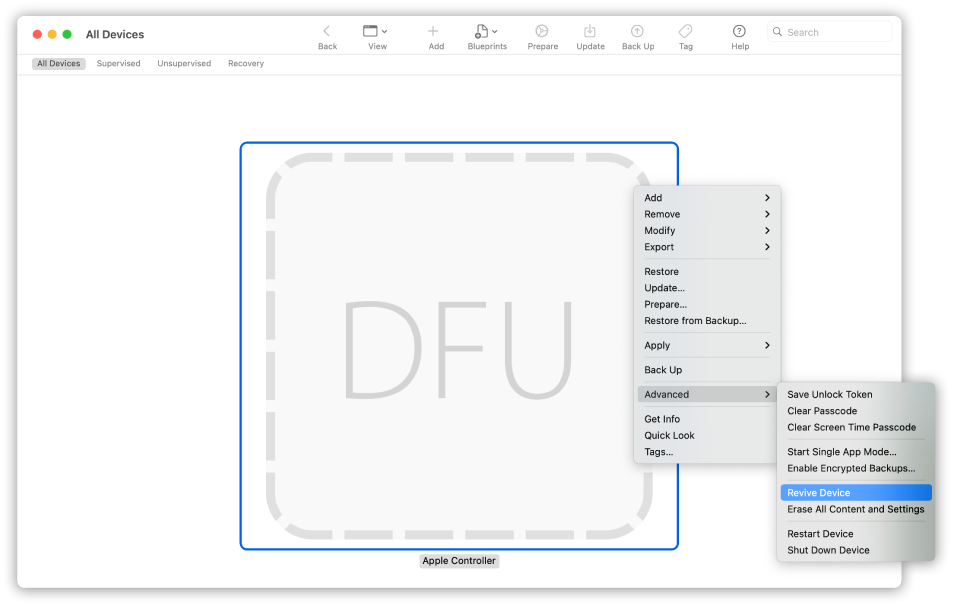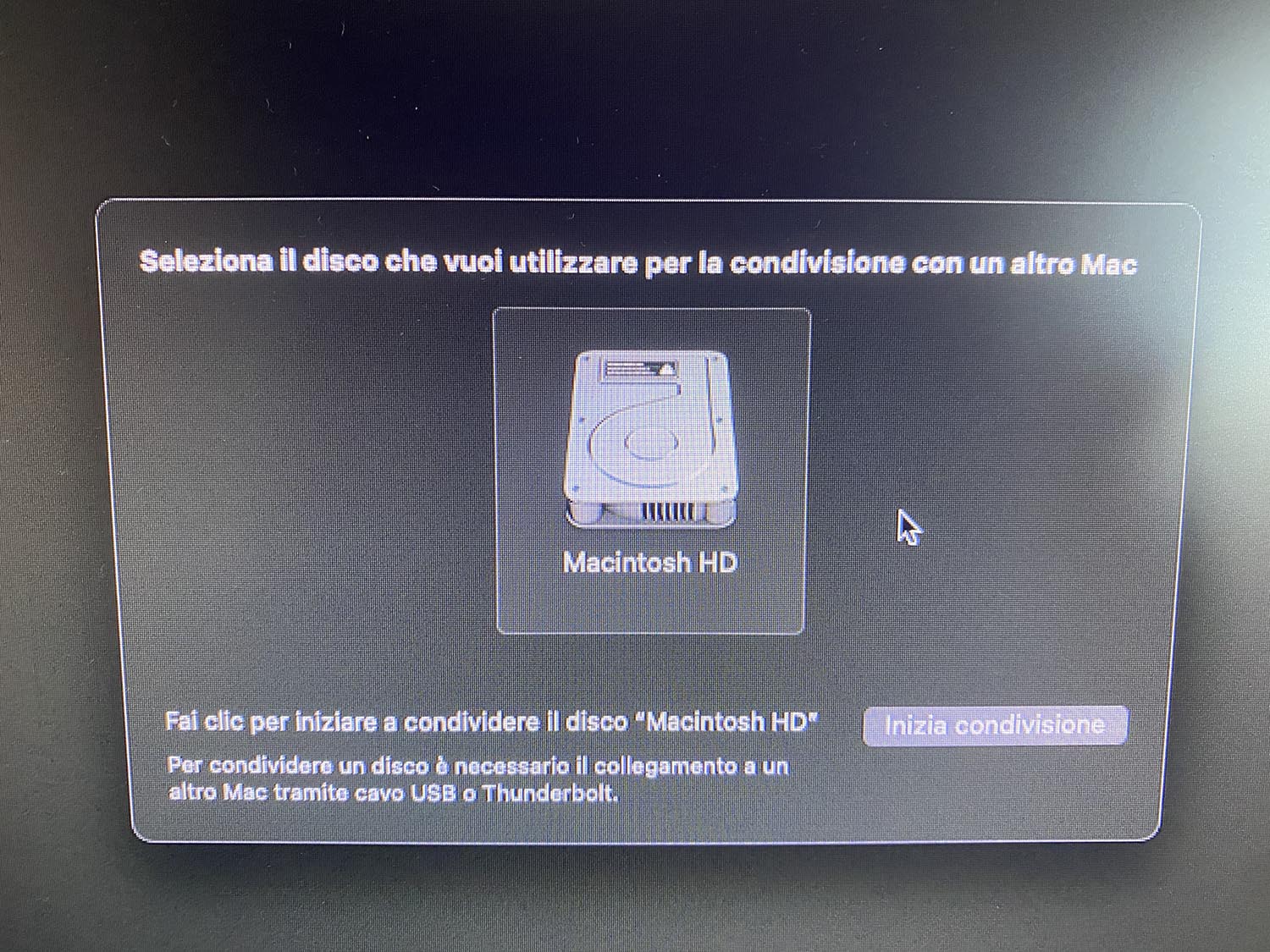Apple ha completamente rivisto e riorganizzato le modalità di avvio dei Mac con M1, M2 e ;3. Le varie combinazioni di tasti all’avvio che gli utenti più esperti conoscevano da anni, non sono più utilizzabili e alcune procedure utili per diagnosticare problemi o avviare il sistema in particolari modalità, sono cambiate. Di seguito un elenco stilato dal sito Eclecticlight con alcune delle nuove modalità di avvio.
[Vi ricordiamo che su questa pagina di Macitynet trovate una esauriente guida alla risoluzione dei problemi di avvio dei Mac con processore Intel]
Modalità diagnostica
Per avviare la modalità Diagnosi, utile per stabilire se un componente hardware potrebbe essere difettoso, bisogna premere e tenere premuto il pulsante di accensione fino a quando sullo schermo non appare la scritta “Carico opzioni di Avvio”. A questo punto è possibile rilasciare il tasto: sullo schermo appare una schermata con l’icona del disco avvio e l’icona “Opzioni”. Da qui è possibile tenere premere i tasti Command + D fino a quando il Mac non avvia l’utility Diagnosi Apple. Dall’utility è possibile eseguire una diagnosi del Mac, visualizzare il numero di serie, ecc.
Modalità Ripristino
Per verificare il disco di avvio, reinstallare macOS, ripristinare il sistema da un backup e modificare le impostazioni di sicurezza, bisogna premere e tenere premuto il pulsante di accensione fino a quando sullo schermo non appare la scritta “Carico opzioni di avvio”.
Dalla videata che appare al termine del caricamento” è possibile selezionare l’icona “Opzioni” e cliccare “Continua”. Da questa finestra è possibile: ripristinare il sistema da un backup Time Machine, reinstallare macOS avviare Safari (utile per consltare ad esempio il sito di supporto Apple), avviare Utility Disco per riparare o inializzare il disco interno.
Dal menu Apple (la Mela in alto a sinistra) è possibile scegliere “Disco di avvio”, “Riavvia” e “Spegni”. Dal menu “Utility” è possibile richiamare la voce “Utility Sicurezza Avvio” e modificare le policy di sicurezza, inclusa la possiiblità di permette la gestione di estensione del kernel da sviluppatori non identificati.
Modalità sicura
Questa modalità di avvio è utile per disabilitare estensioni di terze parti e cancellare file di cache che saranno ricostruiti al primo riavvio. Premere e tenere premuto il pulsante di accensione fino a quando sullo schermo non appare la scritta “Carico opzioni di avvio”.
Dopo che appare la schermata con l’icona “Opzioni”, selezionare con il mouse il disco dal quale si desidera partire in “modalità sicura”, premere e tenere premuto Shift (Maiusc) e cliccare “Continua in Modalità Sicura”.
Startup Manager
Lo startup manager permette di avviare il Mac da un volume di rete, un disco diverso o un altro sistema operativo. Affinché sia effettivamente possibile partire da un diverso disco o volume, sui Mac con chip T2, è necessario impostare alcune nuove funzionalità di sicurezza in modo da modificare il disco di avvio. Premere e tenere premuto il pulsante di accensione fino a quando sullo schermo non appare la scritta “Carico opzioni di avvio”. Dalla schermata con l’icona “Opzioni” è possibile attendere e visualizzare i dischi dai quali è possibile avviare il sistema. Selezionare il disco desiderato e fare click su “Continue”.
Impostare il Disco di Avvio di default
Premere e tenere premuto il pulsante di accensione fino a quando sullo schermo non appare la scritta “Carico opzioni di avvio”. Dalla schermata con l’icona “Opzioni” è possibile selezionare il disco che si desidera usare per avviare il computer. Selezionare il disco tenendo premuto il tasto “Option” e scegliere “Utilizza Sempre”.
Modalità Verbose
La modalità “verbose” o dettagliata può essere utile ai più esperti per la risoluzione di problemi in alcune situazioni particolare per determinare cosa non funziona al Mac durante la procedura di avvio del sistema. Viene mostrato in dettaglio ciò che avviene “dietro le quinte”, con i vari passaggi che portano al caricamento completo del sistema. La voce “Recovery Log” (“Log Recupero” in italian) è disponibile nel menu “Finestra” nella schermata di “macOS Recovery”. È possibile attivare il verbose mode con questo comando dal Terminale:
sudo nvram boot-args=”-v”
Reset SMC/NVRAM.
Sui Mac con CPU M1 non sono disponibili combinazioni di tasti per il reset di SMC/NVRAM. Selezionando dal menu Mela la voce “Informazioni su questo Mac” > “Resoconto di sistema” e da qui la sezione “Software” > “Log” > “Contenuto NVRAM”, è possibile ad ogni modo ottenere alcune informazioni e i più esperti modificare parametri con il Terminale.
Modalità DFU
Al pari di iPhone e iPad, anche i nuovi Mac possono essere avviati in modalità recupero e ripristinati. In casi molto rari, come ad esempio se si verifica una caduta di tensione durante un aggiornamento di macOS, il Mac potrebbe non rispondere e il firmware deve essere riattivato. La riattivazione aggiorna il firmware e recoveryOS all’ultima versione. La riattivazione è progettata per non apportare alcuna modifica al volume di avvio, al volume di dati dell’utente né a nessun altro volume.
Per attivare la modalità DFU sui nuovi Mac bisogna: spegnere il Mac e collegarlo ad un diverso Mac usando Un cavo di ricarica da USB-C a USB-C, Un cavo da USB-A a USB-C supportato. Il cavo USB-C deve essere compatibile sia con l’alimentazione che con il trasferimento di dati. I cavi Thunderbolt 3 non sono supportati. A questo indirizzo le istruzioni di Apple su come ripristinare un Mac con l’utility Apple Configurator 2 e un cavo USB-C.
Modalità Target Mode
Quella che in italiano è conosciuta come “Modalità disdo destinazione” consente di collegare due Mac con porte FireWire, Thunderbolt 2, USB-C o Thunderbolt 3 (connettore USB-C). Uno dei due Mac (l’unità target) diventa una sorta di disco esterno, consentendo di recuperare dati e trasferire dati con grande velocità. La funzione è comoda in vari frangenti: quando ad esempio si ha bisogno di velocità di trasferimento elevate o se il display di uno dei computer non funziona e bisogna trasferire file da un computer. Per attivare il “Target Mode” sui Mac con CPU M1 bisogna: premere e tenere premuto il pulsante di accensione per caricare le opzioni di avvio; dalla videata che appare selezionare “Opzioni”, scegliere “Continua” e da qui “Condivisione disco” dal menu “Utility”. Per gestire il disco internod a un altro Mac è necessario il collegamento ad un diberso Mac tramite cavo USB o Thunderbolt
Tutti i tutorial per Mac sono disponibili a partire da questa pagina di macitynet.it.