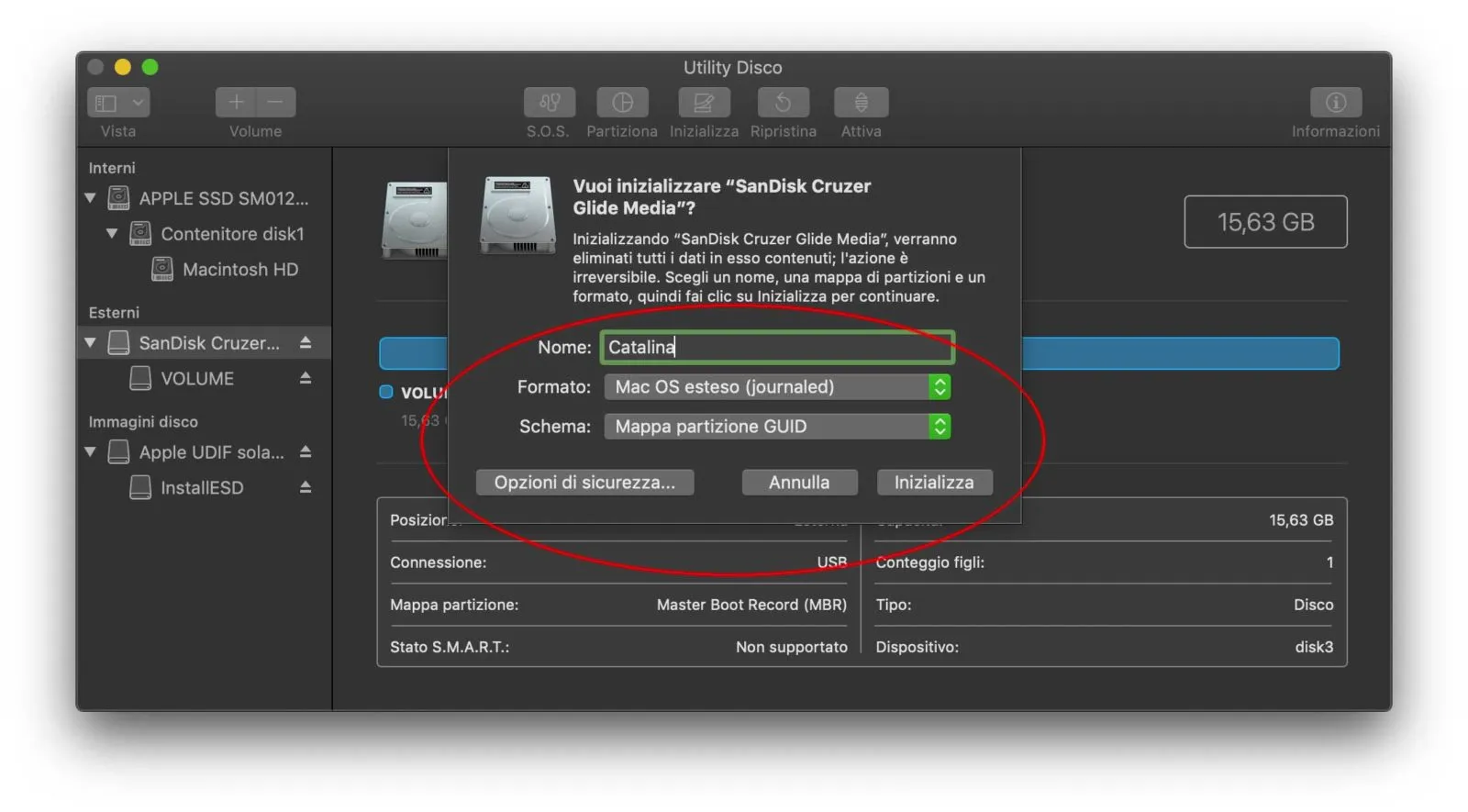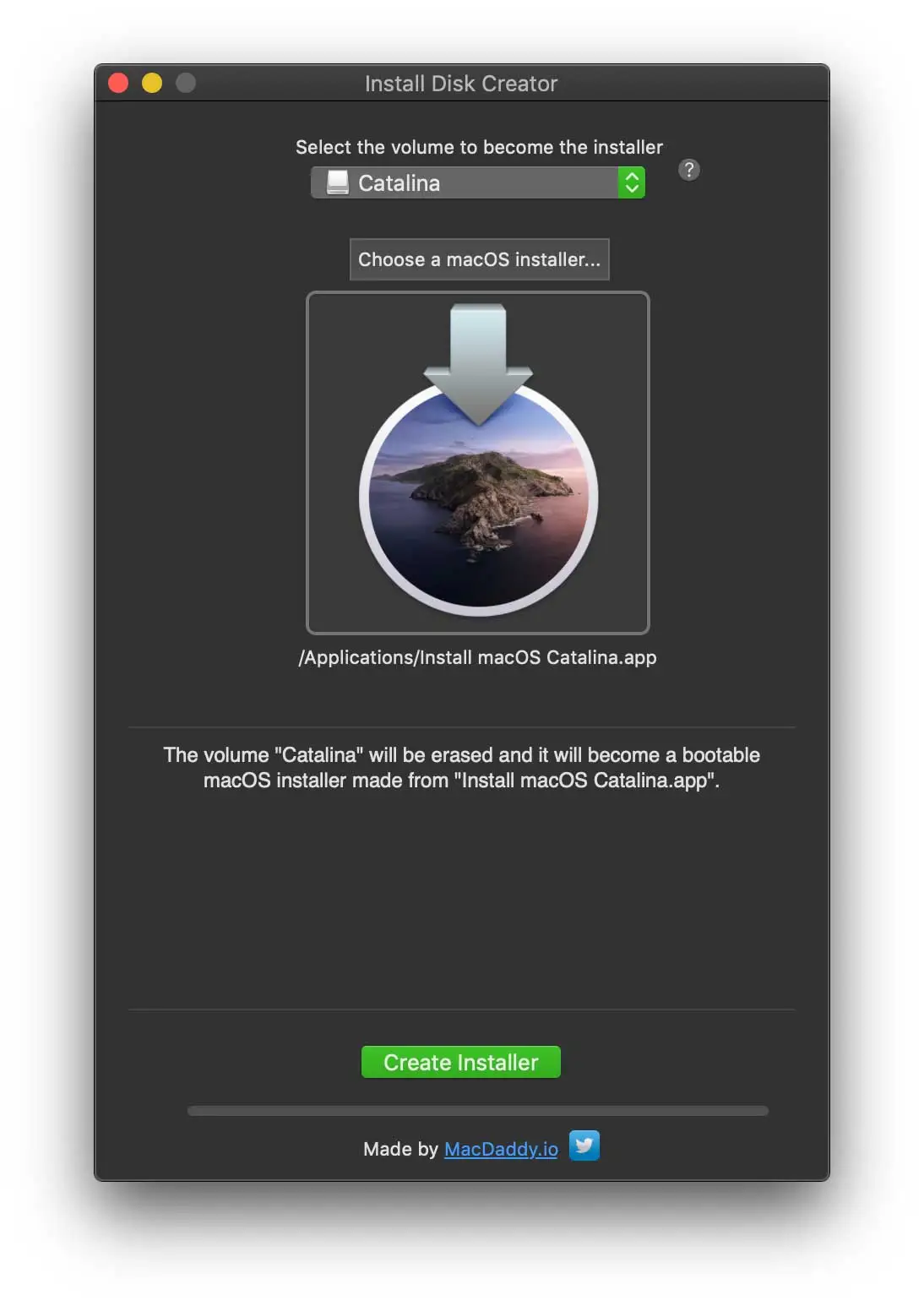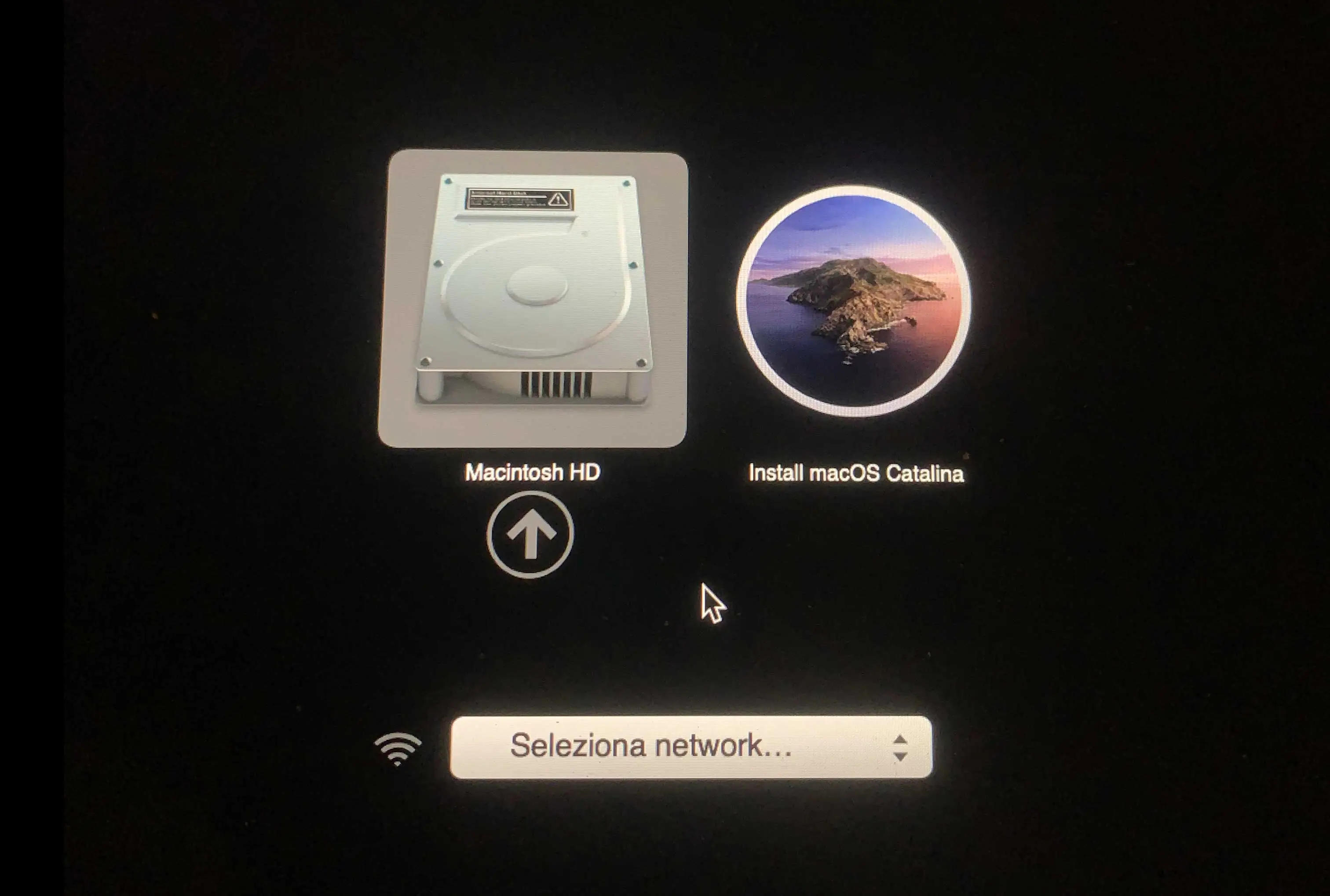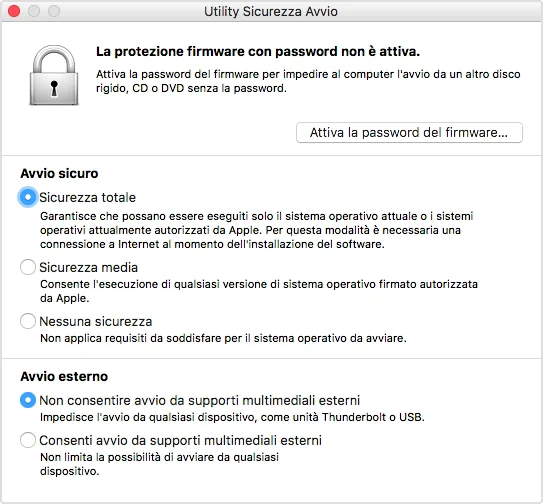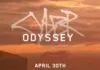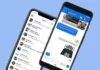macOS 10.15 Catalina è disponibile per il download dall’ottobre 2019. Il sistema operativo può essere installato scaricando l’installer dal Mac App Store e seguendo semplicemente le istruzioni passo dopo passo riportate a video: l’installer parte in automatico al termine del download.
Che tipo di chiavetta USB scegliere?
Le chiavette USB non sono tutte uguali. Per creare un supporto di avvio dedicato al sistema operativo dovete scegliere una chiavetta USB con un “taglio” da almeno 16 GB. Se possibile scegliete chiavette USB di nuova generazione, veloci, con integrata porta USB 3.0 o USB 3.1. Queste offrono una maggiore larghezza di banda passante e, se usate sui Mac abbastanza recenti, il tutto si traduce in una maggiore velocità di lettura/scrittura.
Su Amazon trovate un numero sterminato di soluzioni, come ad esempio la SanDisk Ultra USB 3.0 (7,99 euro nel momento in cui scriviamo nella versione da 16GB), ottima in abbinamento ai Mac con le tradizionali porte USB-A o la SanDisk Ultra USB-C con USB 3.1 (12,74 euro nel momento in cui scriviamo nella variante da 16GB), perfetta in abbinamento ai Mac con porta USB-C.
Come si crea una chiavetta USB con macOS Catalina?
Sono vari i metodi che consentono di creare la chiavetta. In tutti i casi serve una chiavetta USB da almeno 8GB inizializzata come Mac OS esteso (Journaled) o, in alternativa, un disco esterno (USB, Firewire o Thunderbolt). I metodi descritti valgono non solo per macOS 10.14 Catalina ma anche per macOS 10.14 Mojave, macOS 10.13 High Sierra, macOS 10.12 Sierra, OS X 10.11 El Capitan, OS X 10.10.x Yosemite e 10.9.x Mavericks (a patto di avere i rispettivi file di installazione di questi sistemi, scaricati a suo tempo dal Mac App Store).
Primo metodo – per “smanettoni” del Terminale
Il primo metodo è quello più complicato. A onor del vero niente di particolarmente complesso ma bisogna digitare con attenzione un lungo comando dal Terminale, uno strumento che può intimorire i meno esperti, giacché questo è pensato per amministratori di sistema e persone che hanno familiarità con la linea di comando. Ecco ad ogni modo come procedere
- Scaricate il programma di installazione di macOS dal Mac App Store.
- Chiudete il programma di installazione avviato automaticamente al termine del download; basta aprire il menu “Installa macOS Catalina” (in alto a sinistra) e scegliere “Esci da installazione macOS” oppure premere i tasti cmd-Q. Il programma di installazione appena scaricato rimarrà nella cartella “Applicazioni”.
- Collegate l’unità flash USB (o un altro volume) inizializzatela da Utility disco in formato “OS X esteso” (journaled), mappa di partizione GUID e ricordate il nome assegnato all’unità. Attenzione: l’inizializzazione cancella TUTTI i dati eventualmente presenti sulla chiavetta!.
4. Aprite l’applicazione “Terminale” (si trova nella sottocartella “Utility” di “Applicazioni”
5. Dal Terminale digitate il seguente comando seguito dal tasto “A capo” per avviare l’operazione (diamo per scontato che l’installer del sistema operativo sia rimasto all’interno della cartella “Applicazioni”, che il file in questione si chiami “Installa macOS Catalina” e che la chiavetta sia stata inizializzata con il nome “Catalina”):
sudo /Applications/Install\ macOS\ Catalina.app/Contents/Resources/createinstallmedia --volume /Volumes/Catalina/
6. Indicate la password dell’amministratore di sistema, premete “Y” (yes) quando richiesto e dopo svariati minuti (bisogna attendere la copia dei vari file su disco) la creazione della chiavetta USB viene portata a termine. Attendete con pazienza: le operazioni di copia sono terminate quando all’interno della finestra del Terminale appare la scritta: “Install media now available” seguita dal prompt dell’utente (il nome utente seguito da simbolo $) Tenete presente che potrebbero essere necessari anche molti minuti (dipende anche dalla velocità della chiavetta USB utilizzata). A questo punto è possibile chiudere la finestra del Terminale ed espellere la chiavetta così creata.
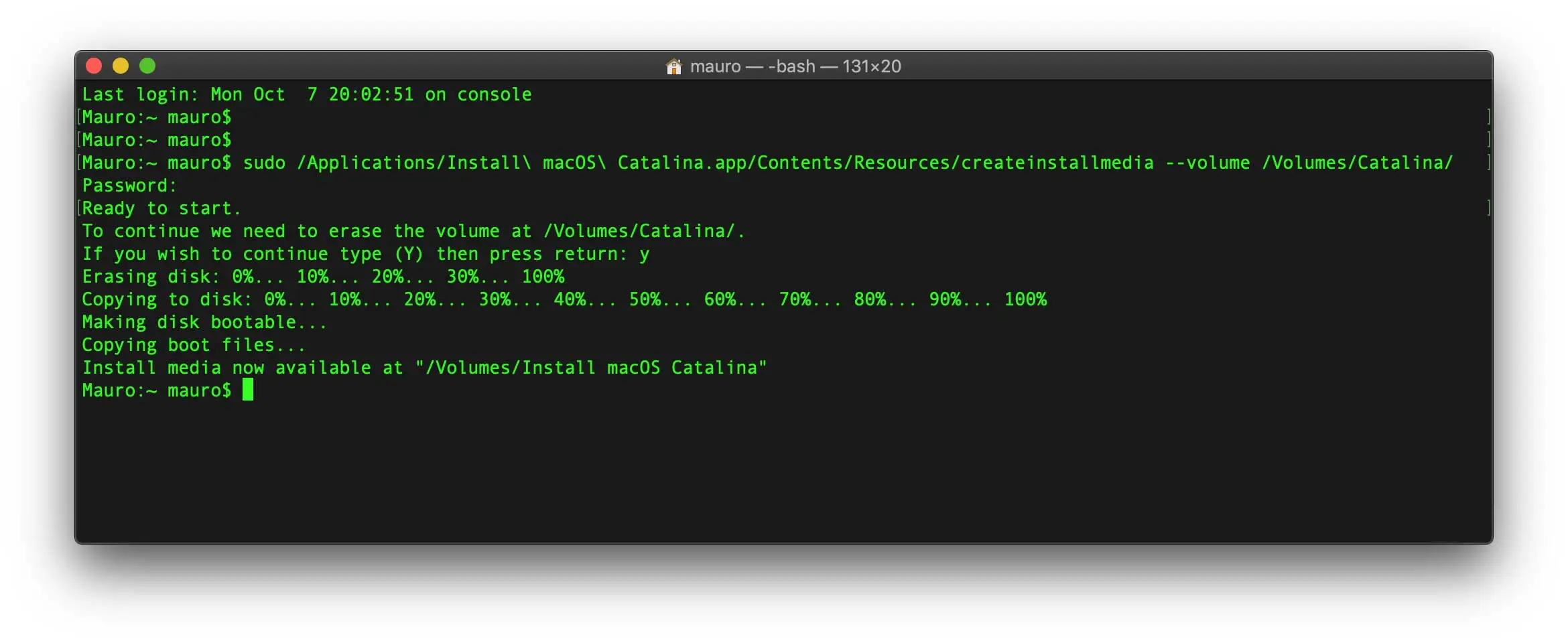
Se non amate il Terminale, usate l’utility Install Disk Creator
Da alcuni di anni è arrivato una sorta di “concorrente” per l’utlity DiskMaker X (nel momento in cui scriviamo non ancora compatibile con macOS Catalina); si chiama “Install Disk Creator” e supporta solo e soltanto OS X 10.11 El Capitan e seguenti (incluso dunque mac OS 10.14 Mojave). La procedura per la creazione di una chiavetta USB partendo dal file di installazione del sistema operativo scaricato dal Mac App Store è simile a quella già vista con DIskMaker. Eccola ad ogni modo descritta di seguito:
- Scaricate l’applicazione “Install Disk Creator” da questo indirizzo. Se volete potete copiarla nella cartella “Applicazioni” ma non è fondamentale (al termine della creazione della chiavetta potete anche eliminarla).
- Avviate l’applicazione. Si presenta una semplice finestra nella quale bisognerà indicare il disco destinazione (la chiavetta USB e l’installer dal quale partire (basta fare click su “Choose a macOS installer”.
- A questo punto è sufficiente fare click su “Create Installer” per cancellare il disco target, confermare con “Erase Disk” e avviare la procedura automatica (verrà richiesta la password dell’utente amministratore del Mac usato in quel momento). Vale quanto già detto in precedenza con le altre procedure: bisognerà attendere pazientemente la fase di copia e creazione (in alcuni casi il Mac potrebbe sembrare che sia fermo e che nulla stia accadendo), procedura che potrebbe richiedere anche molti minuti (noi abbiamo impiegato più di 25 minuti su un Mac Mini). InstallDisk Creator mostra ad ogni modo una barra progressiva permettendo di rendersi conto a che punto è l’operazione di copia e creazione
Il riavvio del computer
Indipendentemente dal metodo usato, al termine delle rispettive procedure di creazione dell’unità, la chiavetta USB è pronta. Per partire da questa, riavviate il computer lasciandola in una porta USB, tenete premuto il tasto Option (Alt) e, quando richiesto, scegliete la chiavetta come disco di avvio.
Il caricamento da USB potrebbe essere lento (ancora una volta ribadiamo che dipende dalla velocità del dispositivo esterno).
Avviando il computer dall’unità USB, viene mostrata la finestra “Utility macOS”. Da questa finestra potete avviare Utility Disco, inizializzare il disco interno del Mac (attenzione: ovviamente questa operazione cancellerà tutti i dati!) e installare una copia ex novo di macOS o effettuare l’aggiornamento.
Se il Mac non si avvia dalle chiavette USB
I Mac più recenti (quelli con chip T2) integrano una funzionalità di Avvio protetto che potrebbe impedire di avviare il Mac da dischi/supporti diversi da quelli di avvio. È possibile disattivare momentaneamente l’avvio protetto con Utility Sicurezza Avvio. Ecco come procedere:
1) Accendete il Mac tenendo premuti i tasti Comando (⌘)-R subito dopo aver visualizzato il logo Apple per eseguire l’avvio da macOS Recovery.
2) Quando visualizzate la finestra Utility macOS, scegliete Utility > Utility Sicurezza Avvio dalla barra dei menu.
3) Quando viene chiesto di autenticarsi, fate clic su Inserisci la password di macOS, poi scegliete un account amministratore e inserte la relativa password.
4) A questo punto (dalla sezione “Avvio esterno”) potete consentire l’avvio da supporti multimediali esterni, chiudere la finestra e riavviare il Mac con la chiavetta USB prima creata.
Su macitynet.it trovate una sezione dedicata interamente a Catalina con notizie, trucchi e informazioni. Per tutti i tutorial su Mac partite da questa pagina.