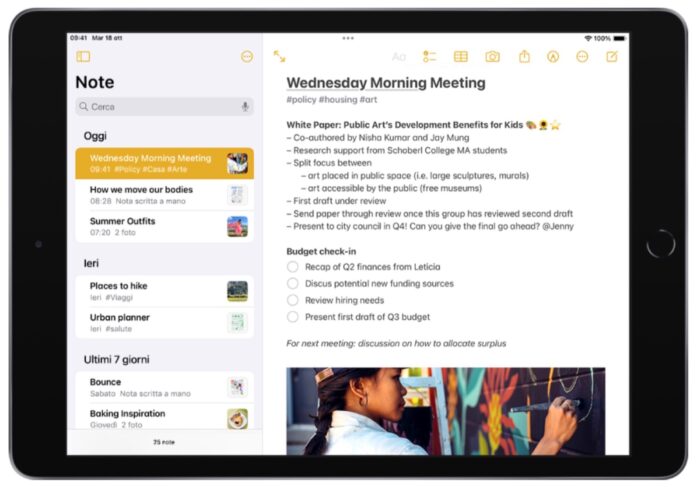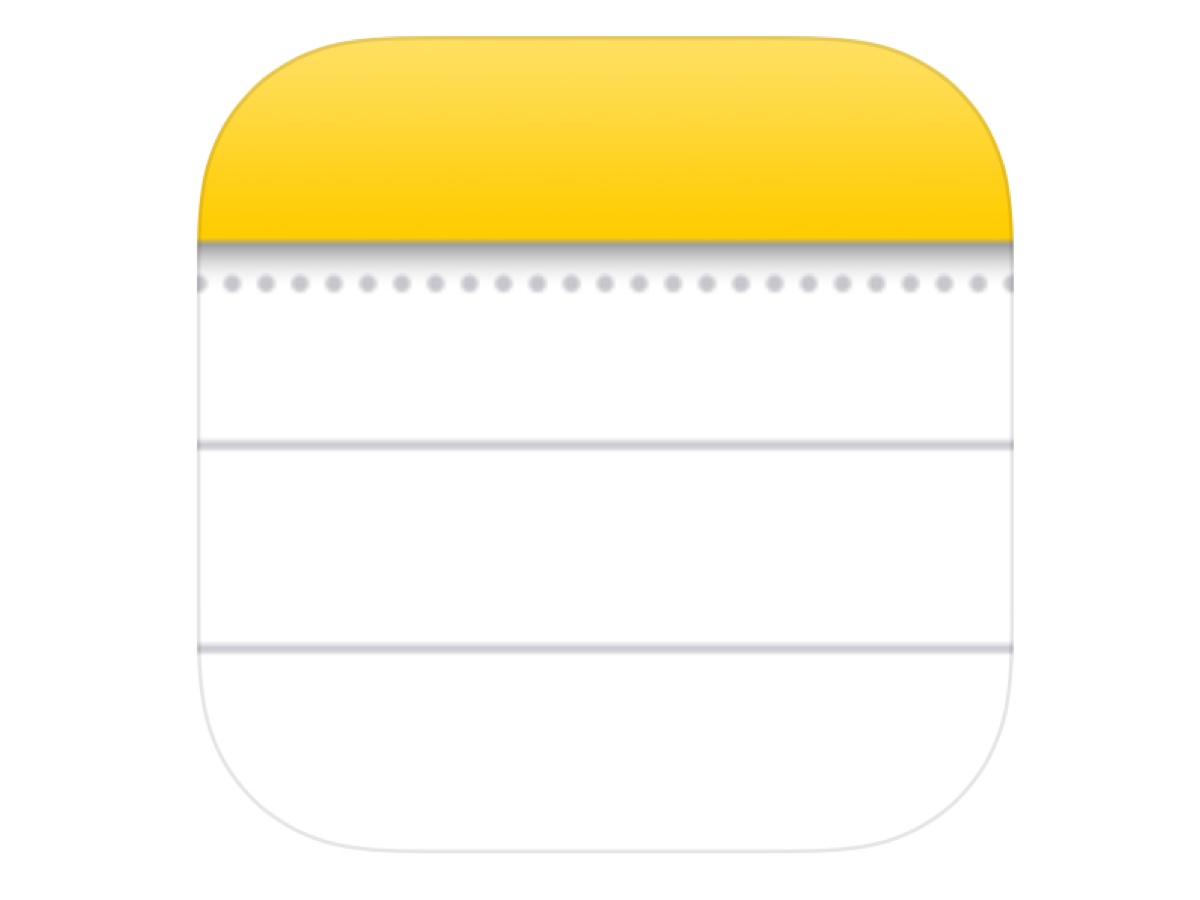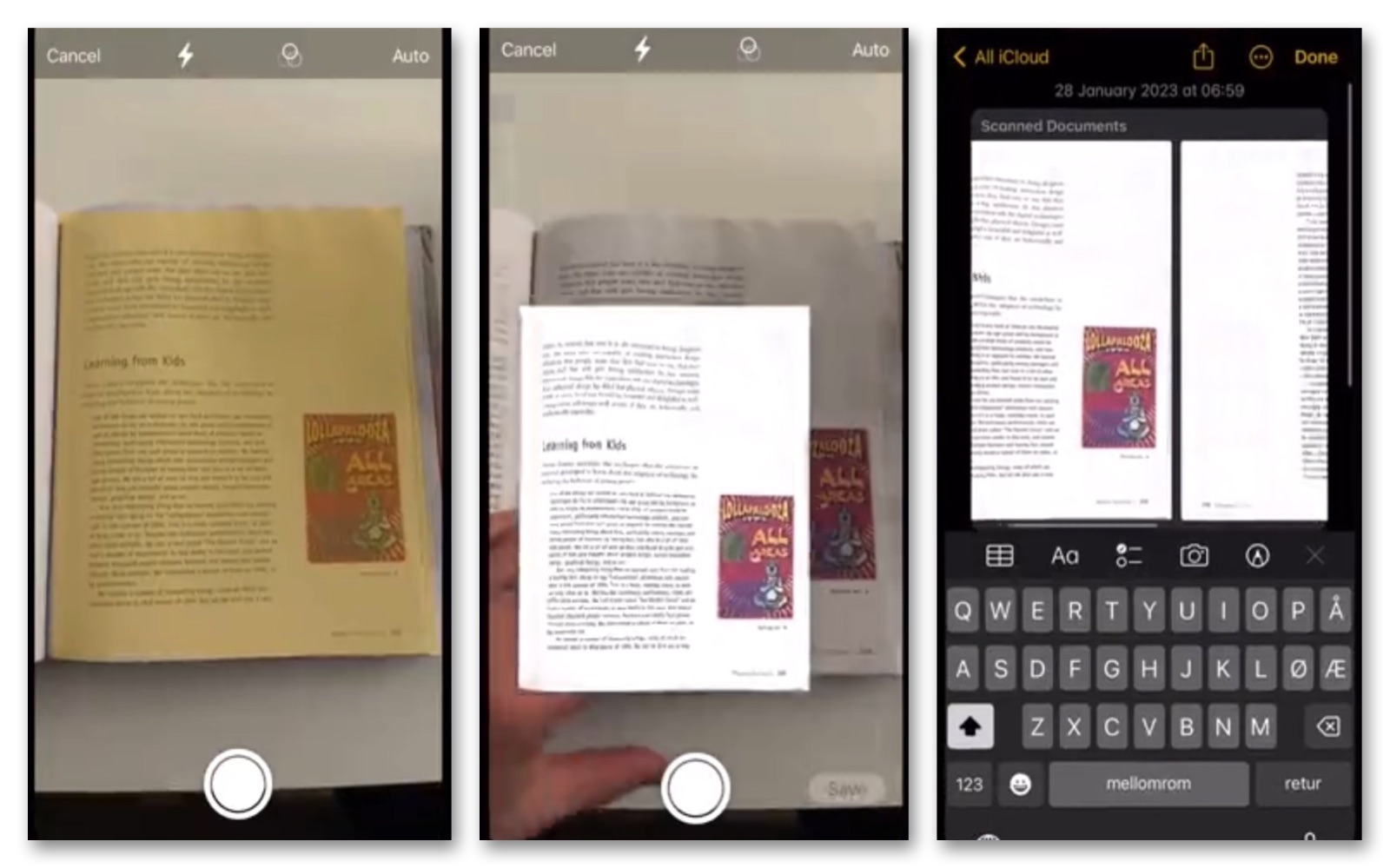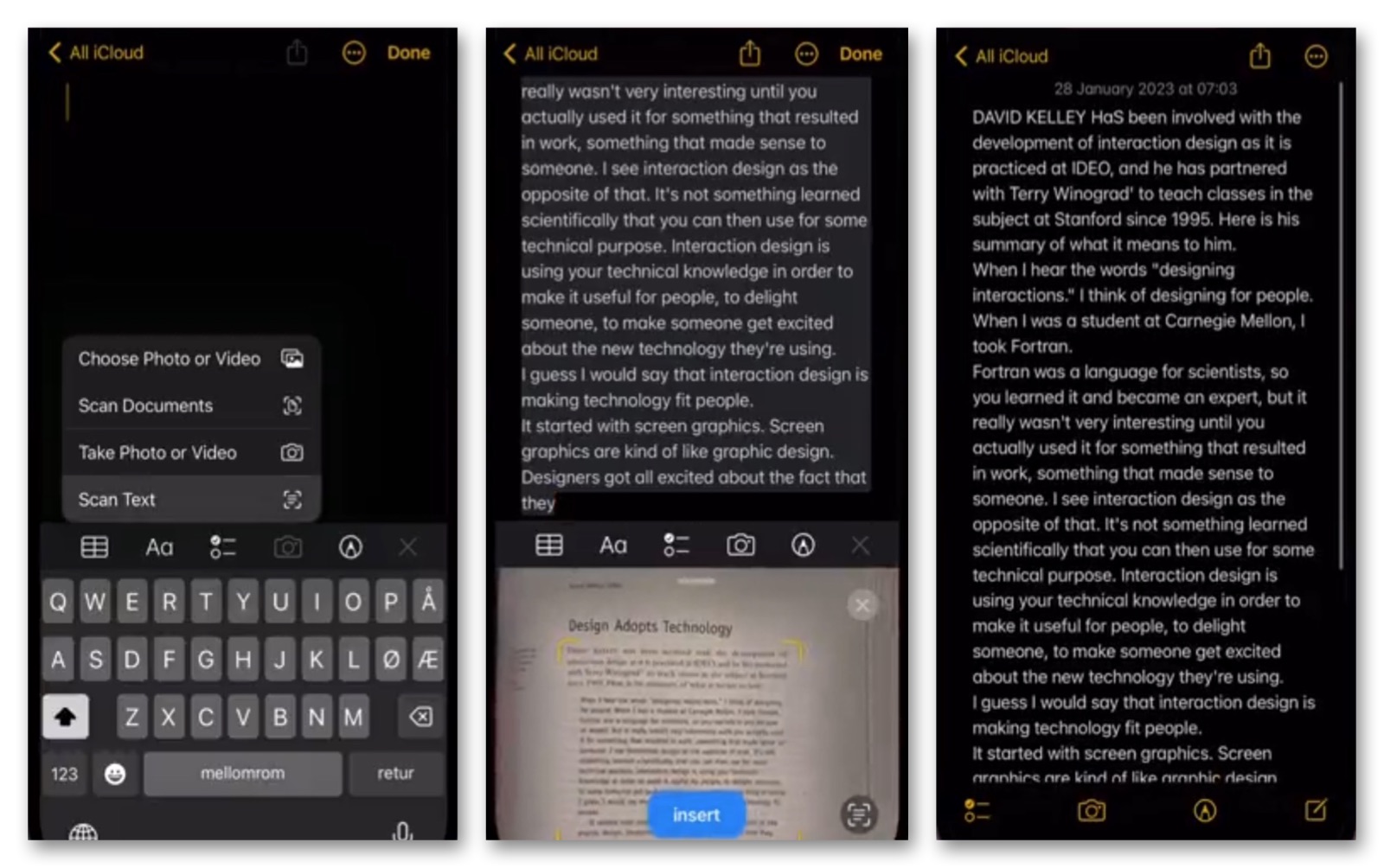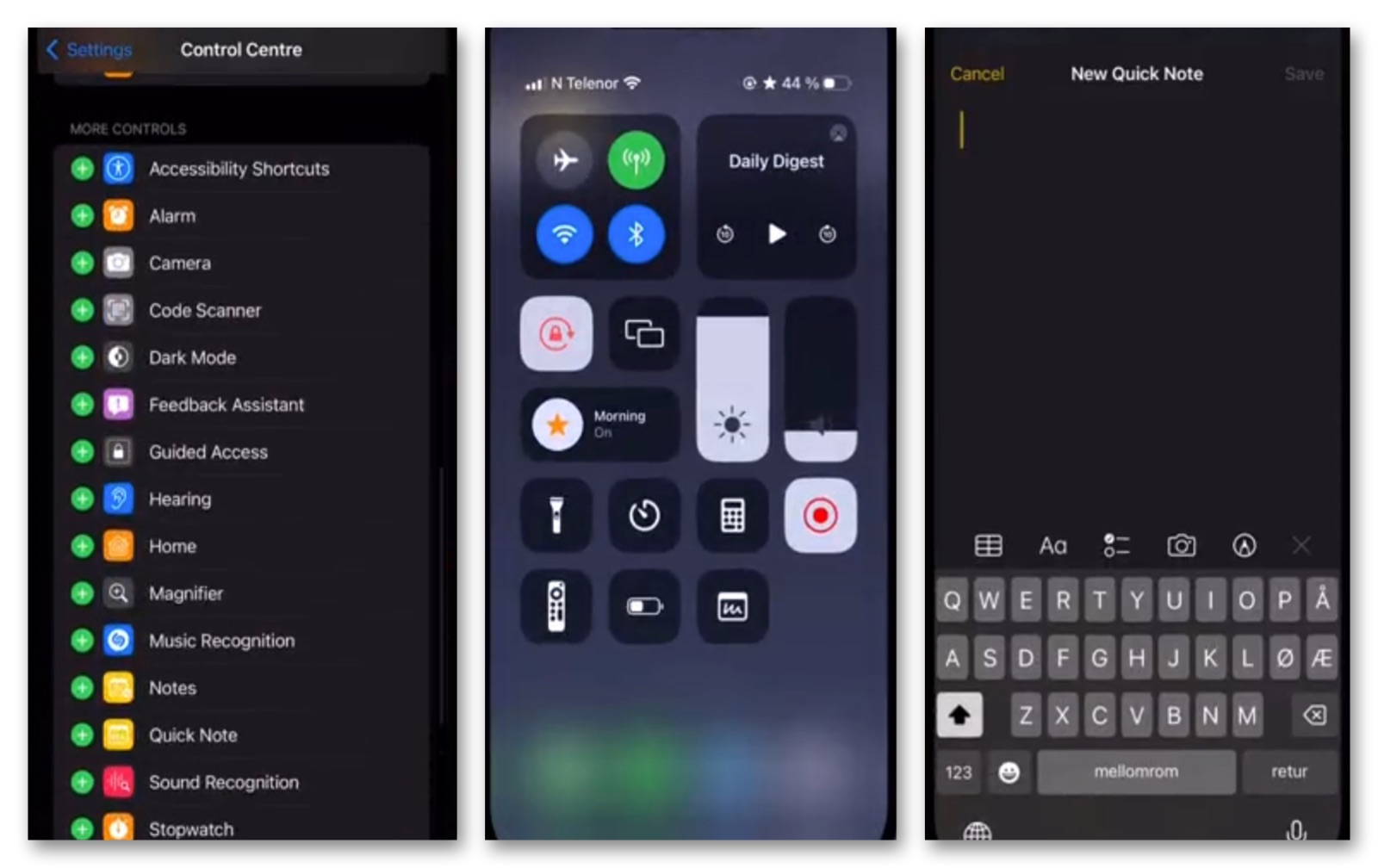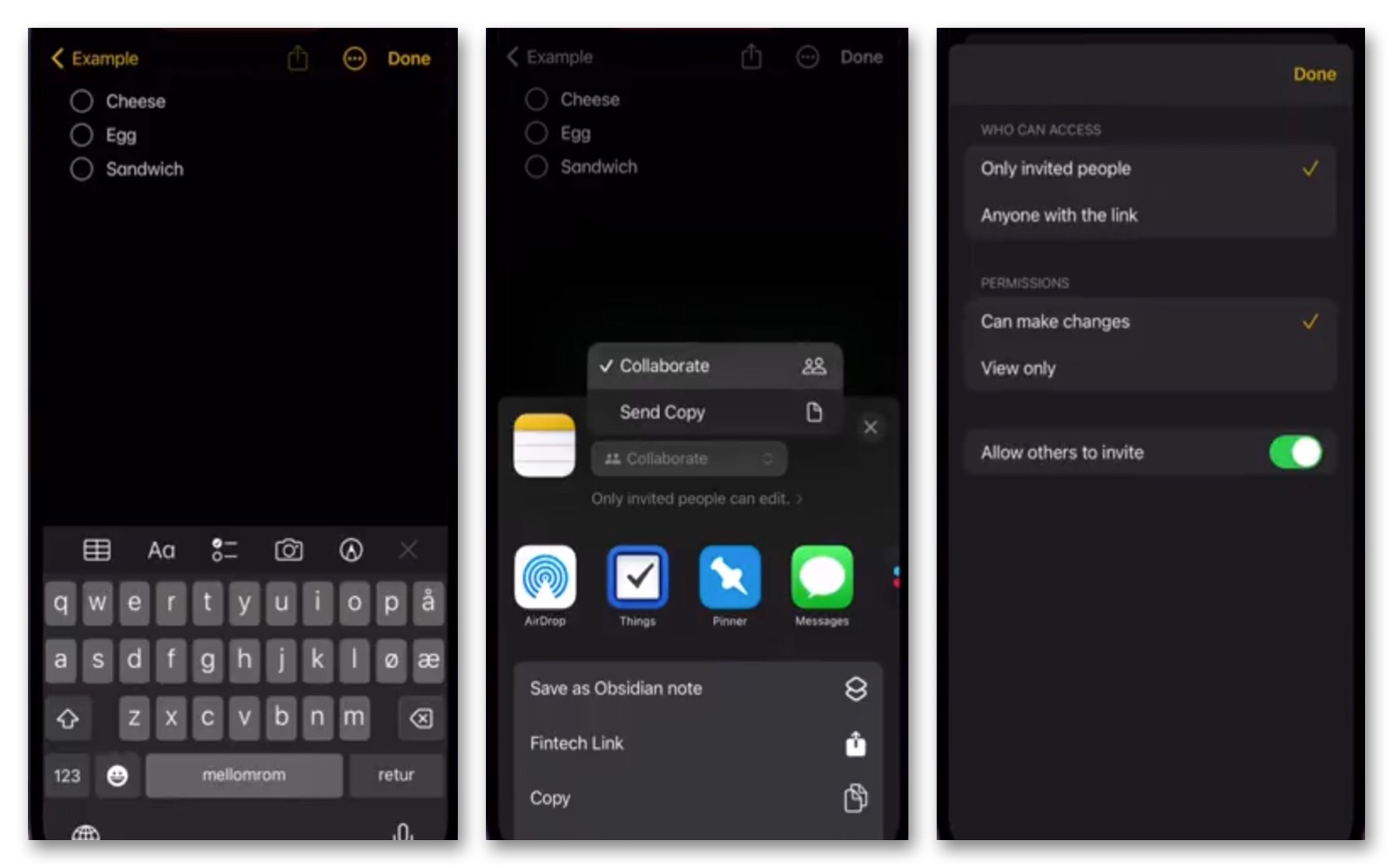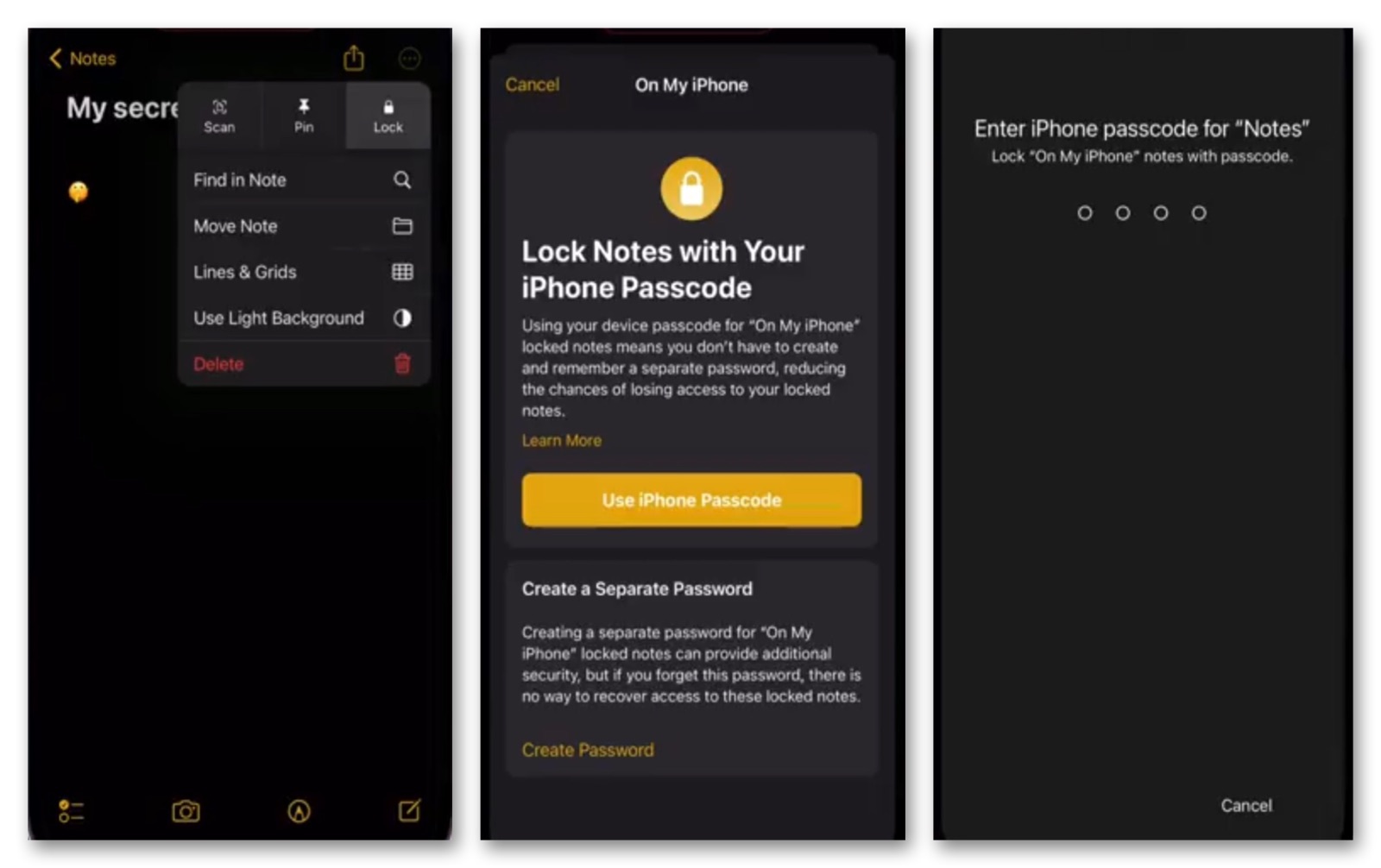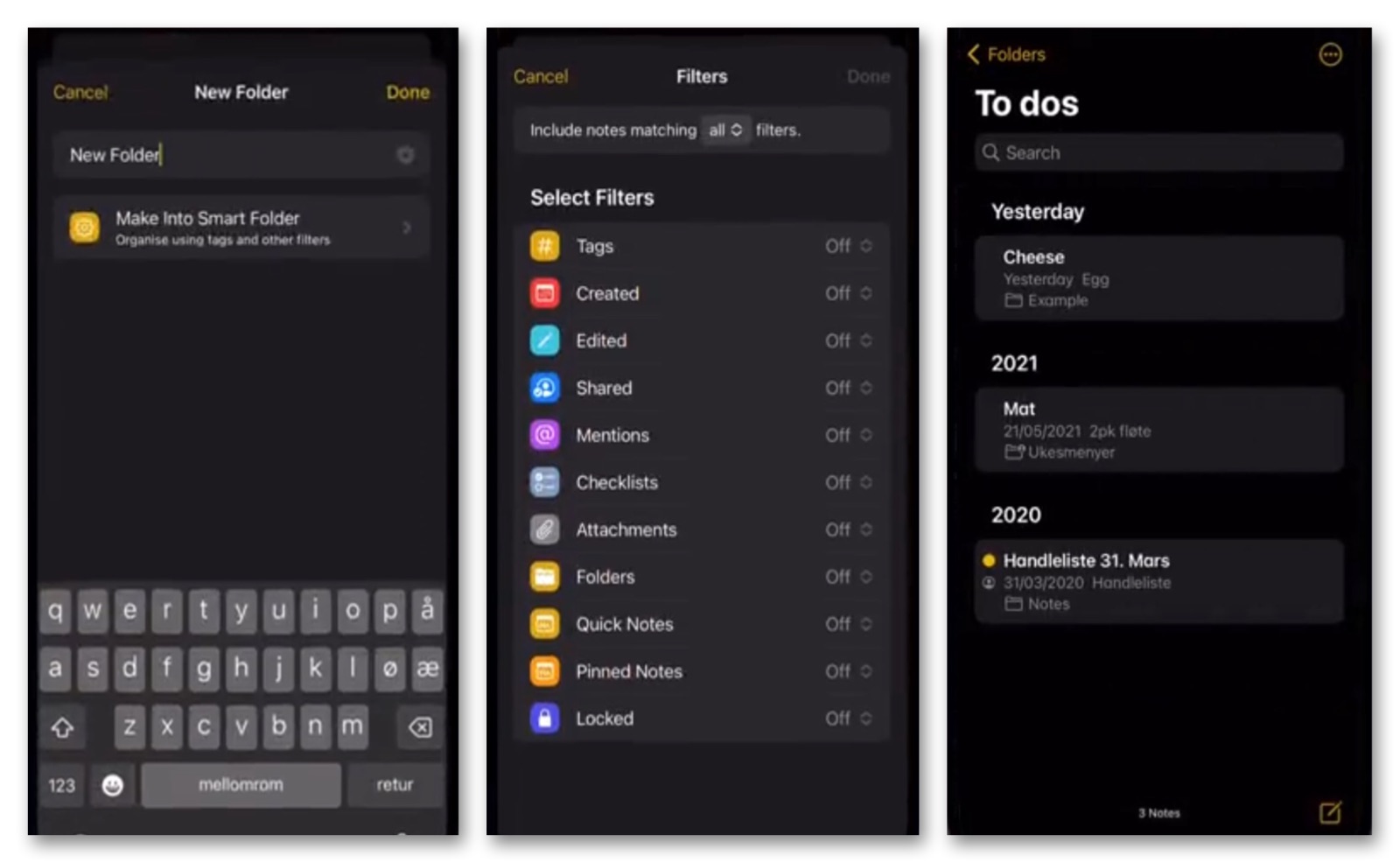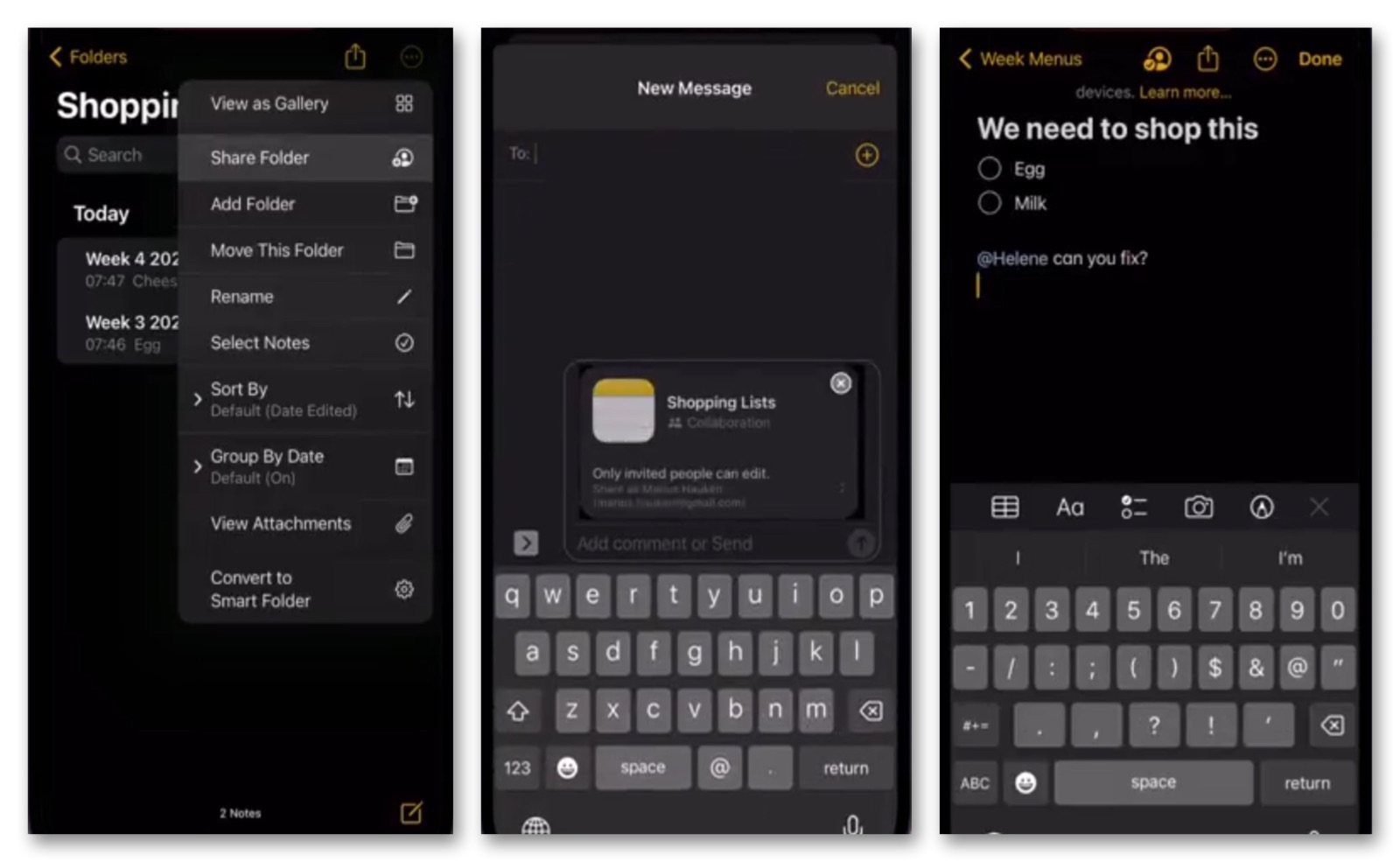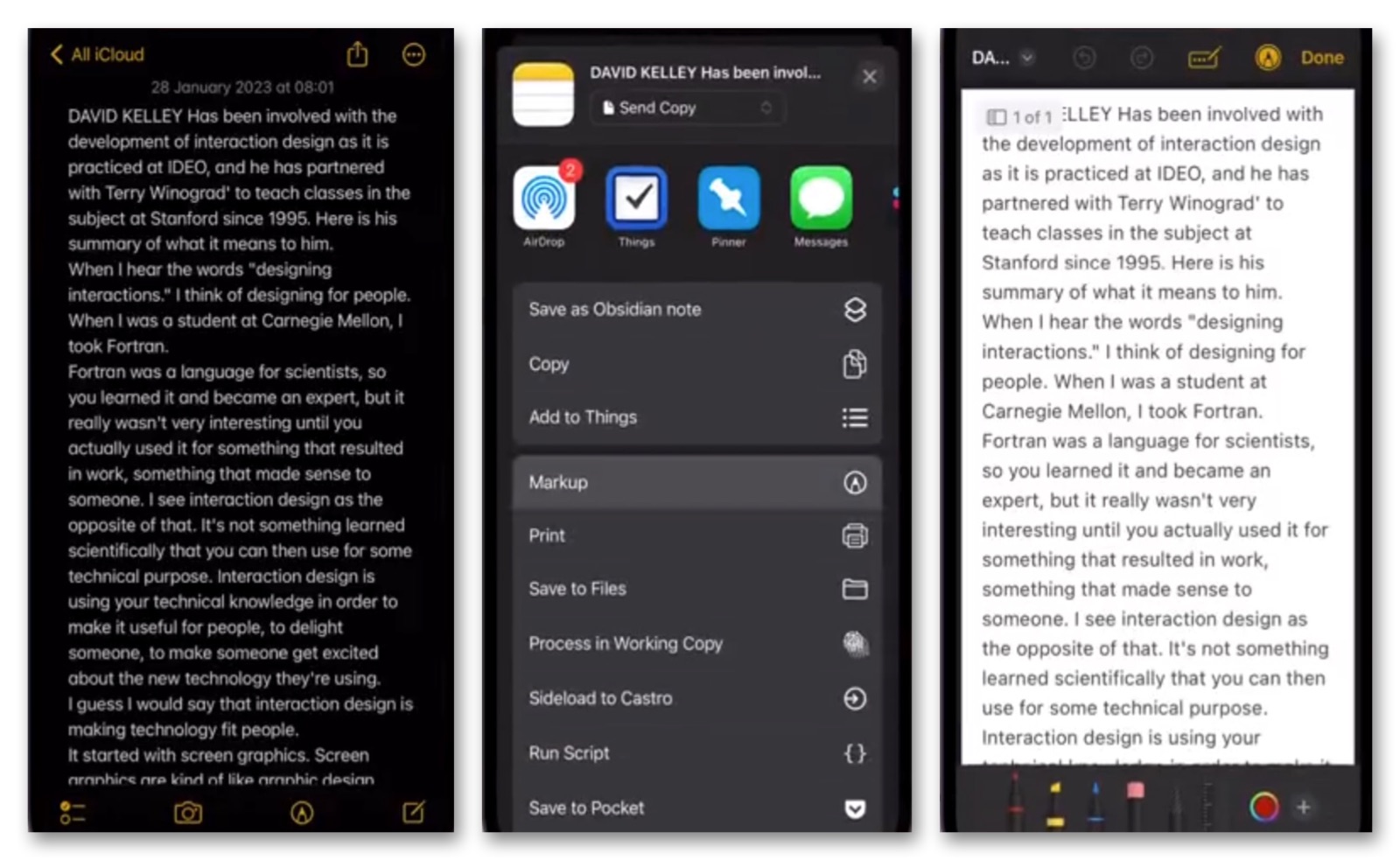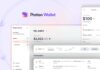È un piccolo tesoro nascosto sotto gli occhi di tutti. Anzi, un tesoro che non solo è gratuito perché viene di serie con i sistemi operativi di Apple, ma fa anche risparmiare perché consente di fare cose che si fanno, alle volte anche peggio, con app di terze parti a pagamento.
È Note, la piccola ma potente app per prendere appunti. Il bloc-notes giallo che si vede tra le app di serie di Mac, iPhone e iPad. Una app da non perdere di vista. Abbiamo cercato le otto funzionalità che forse non conoscete ma che sicuramente vi saranno utili e vi faranno risparmiare tempo e solidi. Ma prima, un po’ di storia di Note.
La storia di Note
L’app Note di Apple esiste da sempre sui dispositivi con sistema operativo Mac OS X e iOS. Fino al 2013, entrambe le versioni dell’applicazione utilizzavano un’interfaccia fortemente scheuomorfica, con un design basato sull’idea di un blocco di carta avvolta in una custodia in pelle; la versione di Mountain Lion la collocava addirittura all’interno di una cartella di pelle.
Questo design è stato sostituito in OS X Mavericks e in iOS 7. È stata rilanciata insieme ad iOS 9 nel settembre 2015. L’app consente agli utenti di creare e organizzare note sul loro dispositivo Apple, cioè iPhone, iPad e Mac. Le note nel tempo si sono arricchite e possono includere testo, immagini, elenchi, disegni e molto altro ancora. Nel corso degli anni, Apple ha aggiunto infatti nuove funzionalità all’app Note, come la possibilità di condividere note con altre persone e di utilizzare la funzione di riconoscimento dei testi per creare note da immagini e PDF.
Nell’ultima versione di iOS e iPadOS l’app Note è stata ulteriormente migliorata con la possibilità di menzionare altri utenti nelle note condivise, la possibilità di creare note protette da password e la possibilità di taggare le note. Ma adesso vediamo otto di queste funzionalità, tra cui due “segrete”.
1) Scansionare un documento e aggiungerlo come PDF
È la funzionalità che può risultare più utile e semplice da realizzare. Praticamente un sistema per far fuori tutte le app che vendono sistemi di scansione dei documenti (e di molti scanner per documenti stessi) a condizione di avere un iPhone abbastanza recente e buone condizioni di illuminazione.
La procedura è molto semplice: in una nuova nota basta cliccare sull’icona della fotocamera, inquadrare il documento da scannerizzare e salvarlo. Il Pdf che viene allegato alla nota, se contiene del testo, è cercabile.
2) Copiare e incollare da documenti cartacei
Sempre usando la fotocamera degli iPhone e iPad e grazie all’intelligenza artificiale, adesso è possibile sfruttare la capacità di riconoscimento del testo per fare cose molto più interessanti che non ricopiare gli appunti a mano.
Si può ad esempio, sempre con la icona della fotocamera, inquadrare un documento ma anziché scattare una foto basta selezionare il testo e poi incollarlo all’interno della nota. A quel punto forse sarà necessario un po’ di editing per via degli accapo che non tornano mai, ma è certamente molto più veloce che non copiarlo a mano.
3) Liberiamo le Note Rapide
Di serie non sono attive ma sono utilissime. Si tratta delle Note Rapide, una funzionalità che si può utilizzare sia su iPhone e iPad che su Mac. Ma parliamo di iPhone.
Per attivarle bisogna andare su Impostazioni > Centro di controllo e aggiungere Note Rapide. Adesso, da qualsiasi parte del telefono, a prescindere dalla app che si sta usando, è possibile fare swipe verso il basso nell’angolo in basso a destra e fare tap sul bottone Nota Rapida. Questo permette di salvare non solo quello che vogliamo scrivere ma anche il contesto dove lo abbiamo visto: se ad esempio siamo in una pagina di Safari, viene aggiunto automaticamente l’Url del sito e il suo titolo. Imprescindibile.
4) Collaborare su una lista dentro Note
Ci sono le liste dentro l’app Promemoria (che è di serie ed è diventata molto potente) ma ci sono anche quelle che si possono fare dentro Note, sia elenchi puntati che con il segno di spunta per indicare quando sono state eseguite le varie parti (e si riorganizzano automaticamente, se vogliamo). In quest’ambito, si può anche creare una collaborazione con un altro utente. Vediamo come.
Basta creare una nota, metterci dentro la lista e poi cliccare sul bottone “Condividi”, assicurandosi che sia selezionato il pulsante “Collaborazione”. Possiamo inviare il link risultante alla persona con cui vogliamo collaborare in qualsiasi modo si voglia: con messaggi, per email, usando altre app di comunicazione. Basta che la persona abbia un Apple ID (non serve neanche che possegga un dispositivo Apple perché può accedere su iCloud alle app di Apple).
5) Creare una nota protetta da password
Se pensate che non sia una buona idea usare Note ad esempio per mettere le vostre cose più importanti, magari le password o i codici della banca, ripensateci. La sincronizzazione dei dati tramite i server di Apple è sicura e si può aggiungere una password per bloccare ogni singola nota, rendendola impossibile da aprire da parte di chiunque, Apple inclusa (non dimenticatevi la password però!).
Ecco come si fa. Nella lista delle note tenete premuto su quella che volete bloccare, selezionate “Progetti nota” che ha il simbolo del lucchetto, e selezionate un codice. Una volta selezionato il codice le note si sbloccheranno anche utilizzando l’impronta digitale o FaceID. Attenzione però sul Mac a non perdere il codice.
6) Organizzate le note con le cartelle smart
Le cartelle smart sono una idea molto utile sul computer. Permettono di aggregare i contenuti senza spostarli fisicamente in cartelle diverse: lo stesso contenuto si può trovare in cartelle smart diverse. Per le note il funzionamento è basato sulle tag o attributi delle note.
Create una nuova cartella selezionando il bottone in basso a sinistra dandole un nome e selezionate “Converti in cartella smart – Organizza usando tag e altri filtri”. La potenza sta tutta nella seconda parte della frase. Si possono creare cartelle smart con To-do list che non sono state ancora completate, oppure basate su note in evidenza oppure su specifiche tag. Insomma, si può trasformare Note in uno dei software per la produttività personale più completo e potente in circolazione.
7) Condividere una cartella
Nell’era della collaborazione non basta condividere una nota, bisogna poter condividere anche una cartella piena di note (meglio ancora se smart). Per farlo occorre fare tap sulla cartella stessa e selezionare “Condividi cartella”.
Una volta che le persone che abbiamo invitato avranno accettato, basterà fare tap sul nome di ognuna di essere per fare in modo che ricevano una notifica dell’aggiornamento delle note. È inoltre possibile vedere le attività di tutti all’interno della cartella.
8) Salvare una nota come Pdf
Note ha un grosso limite: è un formato proprietario che non permette di esportare in blocco tutto il suo contenuto. Tuttavia, c’è una funzione “nascosta” che consente di condividere o almeno salvare ogni singola nota come Pdf. Per attivarla bisogna seguire un percorso molto semplice.
Sulla lista note tenete premuta una nota e selezionate Condividi Nota. A questo punto nella finestra-menu in alto “Collabora” potete cambiare il valore in “Spedisci una copia” e poi scendere per cercare Salva su File (la app di iOS e iPadOS) dove verrà salvato come testo semplice. Ma possiamo fare meglio, anche se la funzione è “nascosta”.
La conversione in PDF è infatti meno facile ma molto utile: da Condividi Nota bisogna selezionare Stampa e nella schermata di anteprima per la stampa selezionare in alto il simbolo di condivisione. A questo punto si sceglie Salva su File e il salvataggio avviene questa volta in formato Pdf.
Altre guide…
Su Macitynet trovi centinaia di tutorial su iPhone, iPad, Mac e Apple Watch: clicca sul nome del dispositivo che ti interessa per sfogliarli tutti.