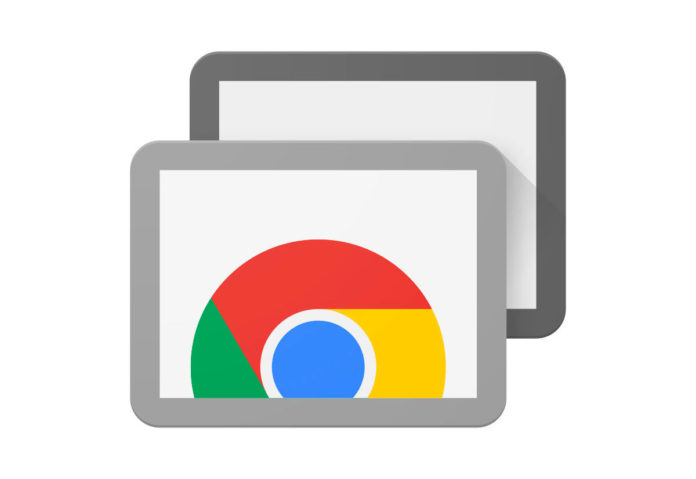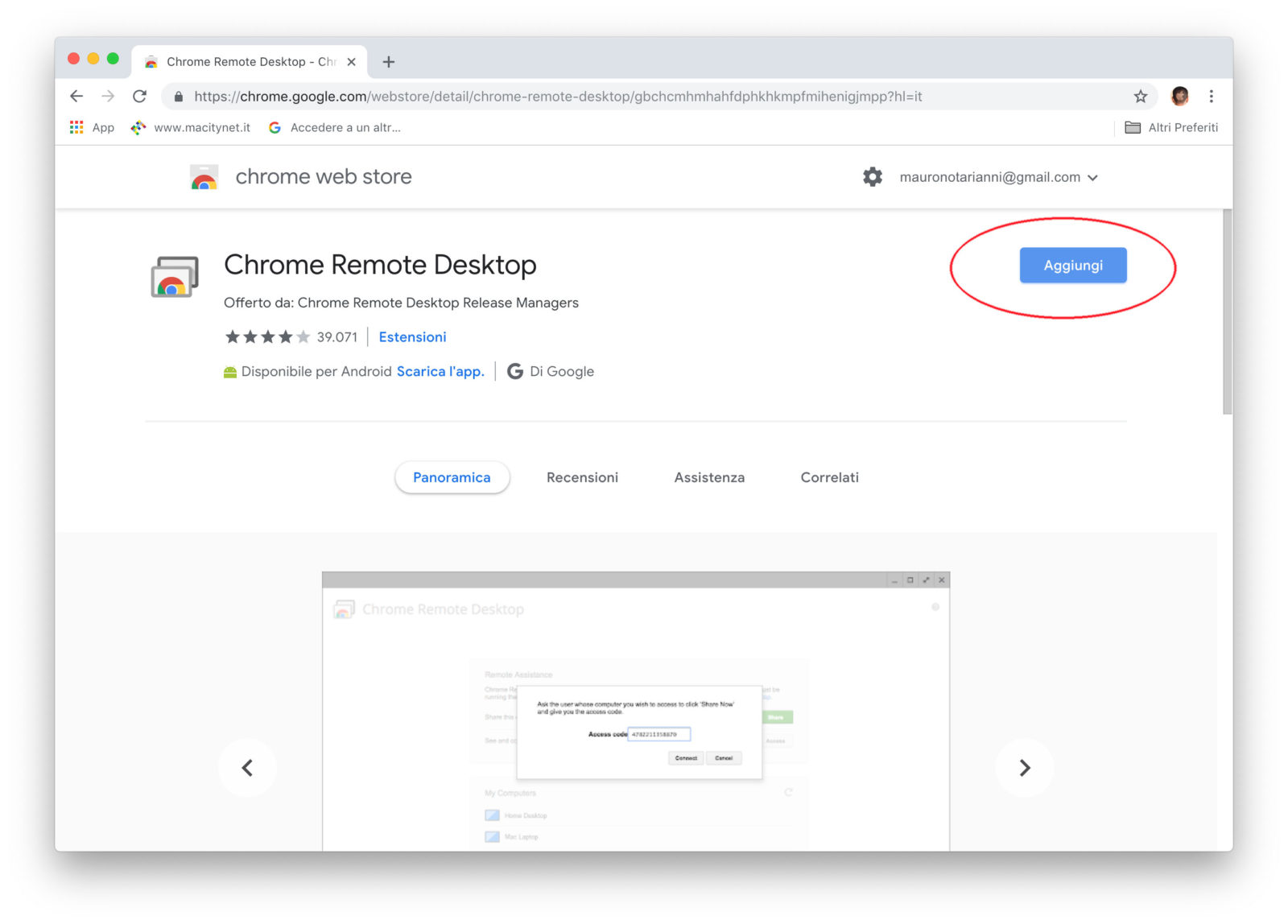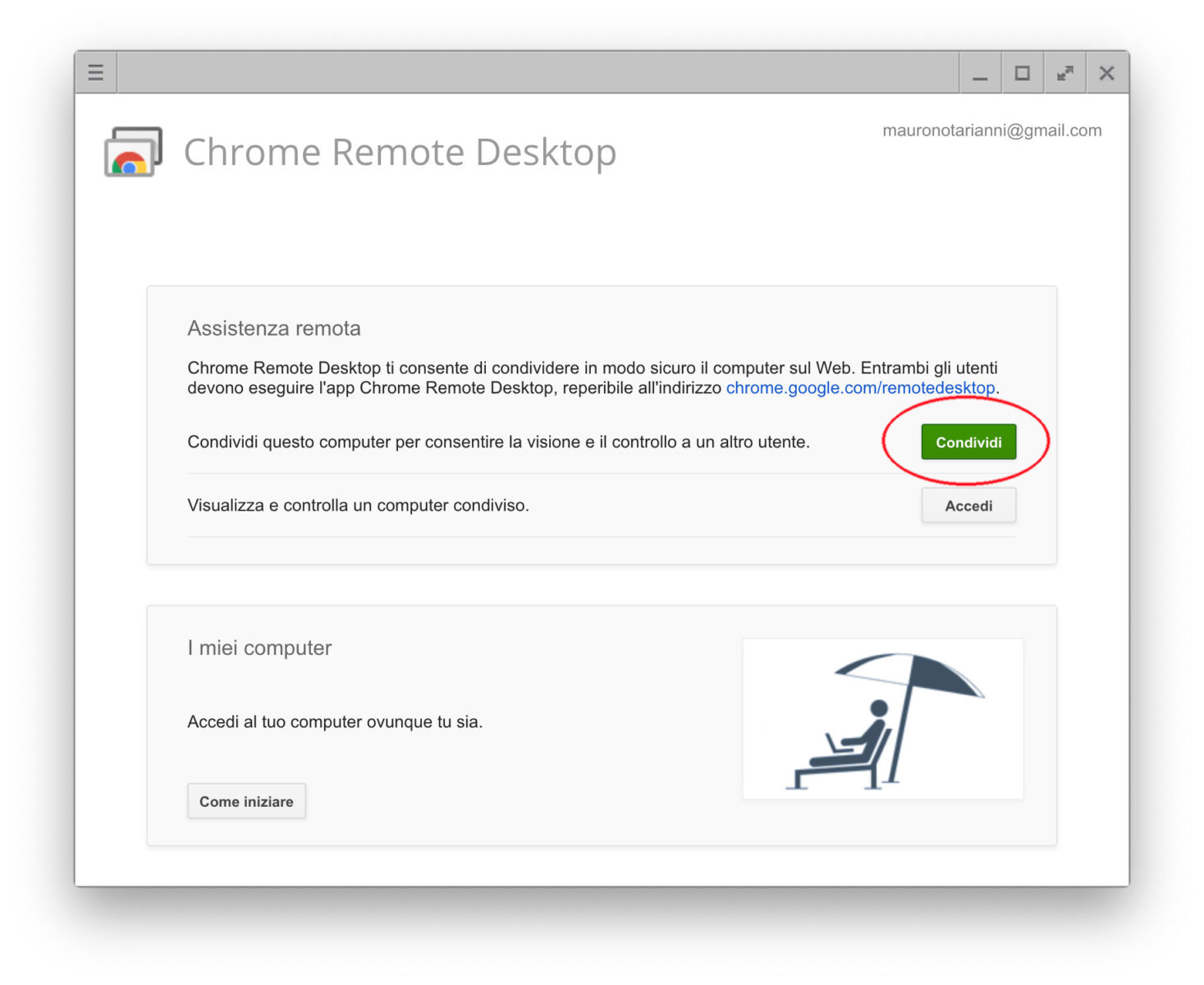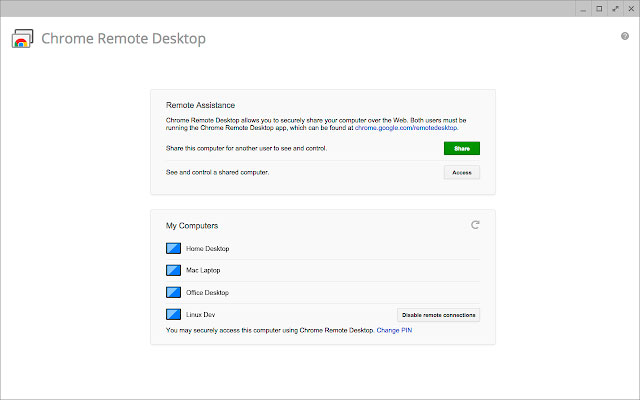TeamViewer è uno dei software di controllo remoto più noti, apprezzati e diffusi. Abbiamo parlato dettagliatamente di questo programma spiegando che cos’è TeamViewer e trovate tutti i dettagli in questo nostro articolo che vi consigliamo di leggere per approfondire l’argomento. TeamViewer è gratuito per scopi privati e non commerciali. Esistono alternative a TeamViewer utilissime per supporto e l’accesso remoto e in questo articolo illustriamo il funzionamento di un’alternativa completamente gratuita: Chrome Remote Desktop che funziona grazie al browser Google Chrome. Le istruzioni che vedete qui sono valide per Mac ma il principio di funzionamento è lo stesso anche su PC. Dal software di controllo remoto per Mac potete controllare anche un PC e viceversa.
Che cos’è Chrome Remote Desktop e dove si scarica
Con Chrome Remote Desktop è possibile utilizzare un computer o un dispositivo mobile per accedere a file e applicazioni su un altro computer tramite Internet. Questo software esiste per Windows, Mac, Linux, Chromebook e si partendo da questo indirizzo (è un’estensione per il browser Google Chrome). Dalla pagina web che si apre, fate click su “Aggiungi”. Appare una finestra e dovrete consentire l’aggiunta dell’app. Dopo qualche secondo (tempo di scaricare l’estensione) verrà chiesto l’accesso con un account Google. L’account Google è fondamentale per accedere ai servizi offerti da Google. Se non avete questo tipo di account potete crearne uno gratuitamente.
Come condividere o accedere a un computer in remoto
Aprite Chrome e digitate “chrome://apps” (senza virgolette) nella barra degli indirizzi in alto, premete il tasto Invio e fate click su “Chrome Remote Desktop”. Fate clic su Inizia nella sezione “I miei computer”, poi fate clic su “Attiva connessioni remote” e seguite le istruzioni riportate sullo schermo. Chrome scaricherà un file .dmg: salvatelo e – al termine – apritelo. Seguite le istruzioni visualizzate sullo schermo per terminare l’installazione, quindi tornate a Chrome e riaprite la sezione che consente di accedere a “Chrome Remote desktop” (basta digitare l’URL prima indicato nella barra degli indirizzi).
Dopo aver indicato nome e password del proprio account Google è possibile condividere il computer facendo click sul pulsante “Condividi” o accedere ad un computer remoto cliccando su “Accedi”. Facendo click su “Condividi” viene mostrato a video un numero: è quello da comunicare al proprio interlocutore affinché possa prendere il controllo del nostro computer. Dopo aver inserito il codice di accesso, l’altra persona vedrà il nostro indirizzo email e avrà il pieno controllo del computer. Per terminare una sessione di condivisione, basta fare clic su “Interrompi condivisione”.
Cliccando su “Accedi” siamo invece noi a poter controllare un computer a distanza. Se abbiamo spesso la necessità di accedere in remoto a uno specifico computer possiamo installare Chrome Remote Desktop e – da Chrome – fare click su “Attiva connessioni remote”. Bisogna a questo punto indicare un PIN (un codice di almeno sei cifre) e consentire modifiche al sistema indicando la password dell’utente amministratore. Da questo momento in poi il nostro computer sarà accessibile in sicurezza usando Chrome Remote Desktop da un diverso Mac/PC, dispositivo Android, iPad o iPhone.
Rimuovere un computer dall’elenco
Ovviamente è possibile in qualsiasi momento rimuovere la possibilità di accedere in remoto a un computer. Basta aprire Chrome, digitare “chrome://apps” (senza virgolette) nella barra degli indirizzi in alto, premere INVIO, fare clic sull’icona “Chrome Remote Desktop” e accanto al computer che vogliamo rimuovere, fare clic su “Disattiva connessioni remote”.
Come si rimuove Chrome Remote Desktop
Per rimuovere Chrome Remote Desktop bisogna disinstallare l’app da ogni computer in cui vogliamo rimuovere l’accesso tramite Chrome Remote Desktop. Basta avviare l’applicazione “Chrome Remote Desktop Host Uninstaller” (si trova nella cartella applicazioni) e fare clic su “Uninstall”.
Per rimuovere Chrome Remote Desktop anche dal proprio account, bisogna rimuovere l’estensione. Aprite Chrome sul computer, digitate “chrome://apps” (senza virgolette) nella barra degli indirizzi in alto, premete Invio, fate clic con il pulsante destro del mouse (o equivalente combinazione con il trackpad) su “Chrome Remote Desktop”, quindi selezionate “Rimuovi da Chrome”. Viene visualizzata una finestra di dialogo dove confermare la rimozione.
Che cosa verificare se non riuscite a collegarvi in remoto
Per condividere o accedere a un computer è ovviamente necessario essere connessi a Internet. Se la pagina non si apre, controlla le impostazioni di rete del computer. Se la connessione a internet funziona, i più esperti possono controllare impostazioni relative al Traffico UDP in uscita, Risposte UDP in entrata, il traffico sulle porte TCP 443 (HTTPS) e 5222 (XMPP).
Su Macitynet trovate centinaia di tutorial e trucchi per Mac a partire da questa pagina.