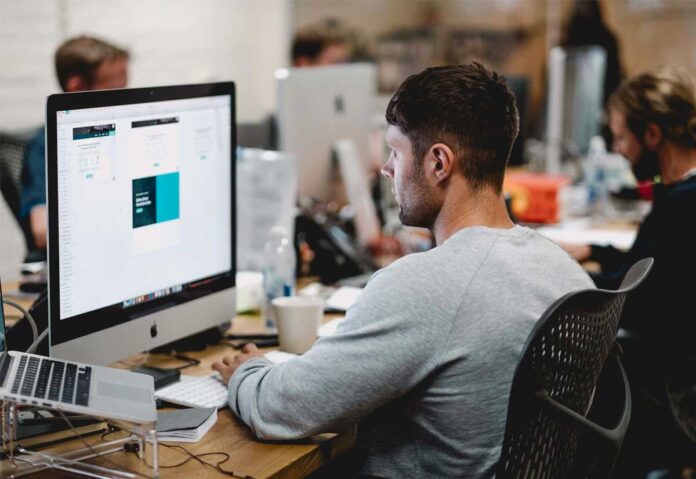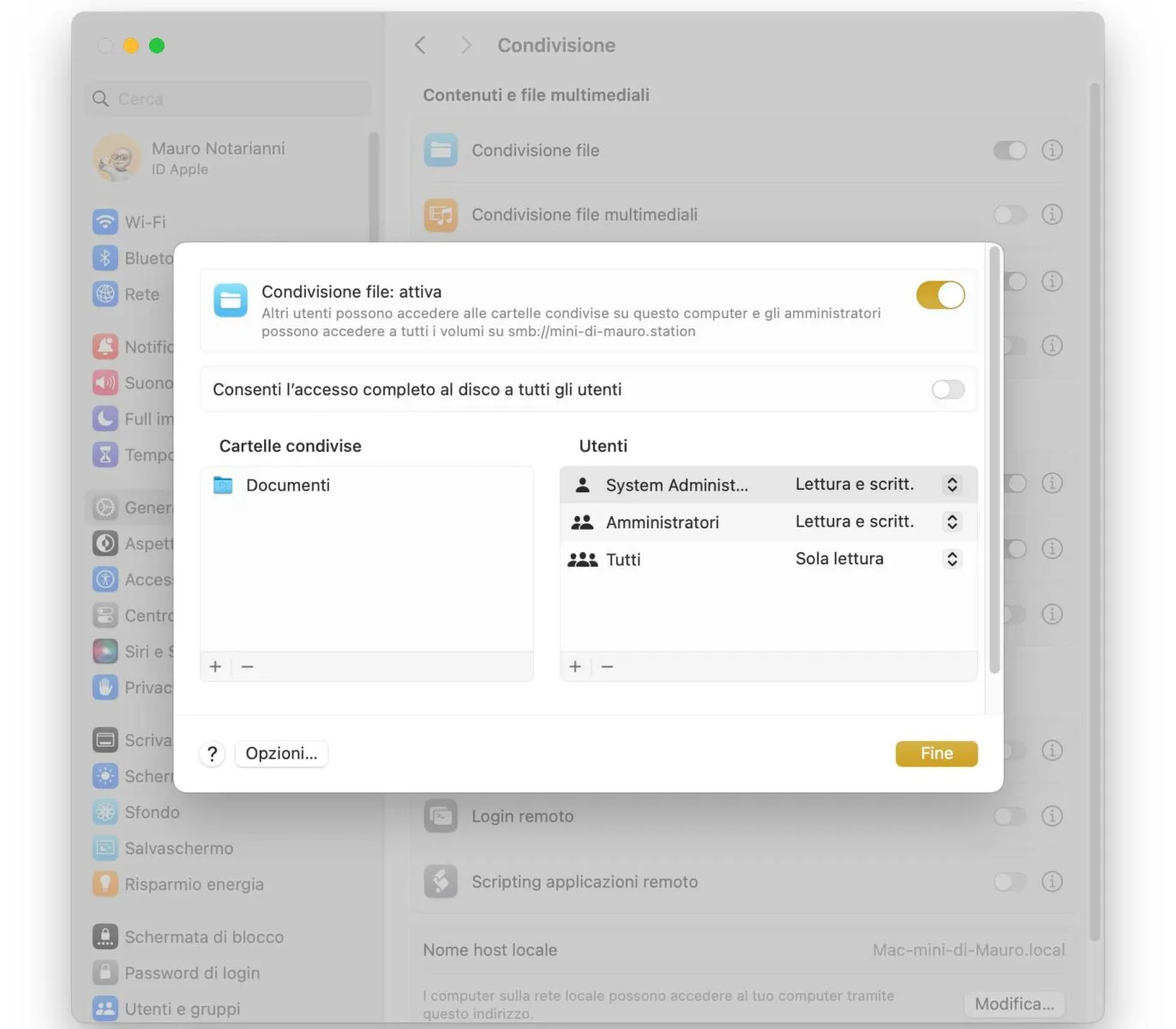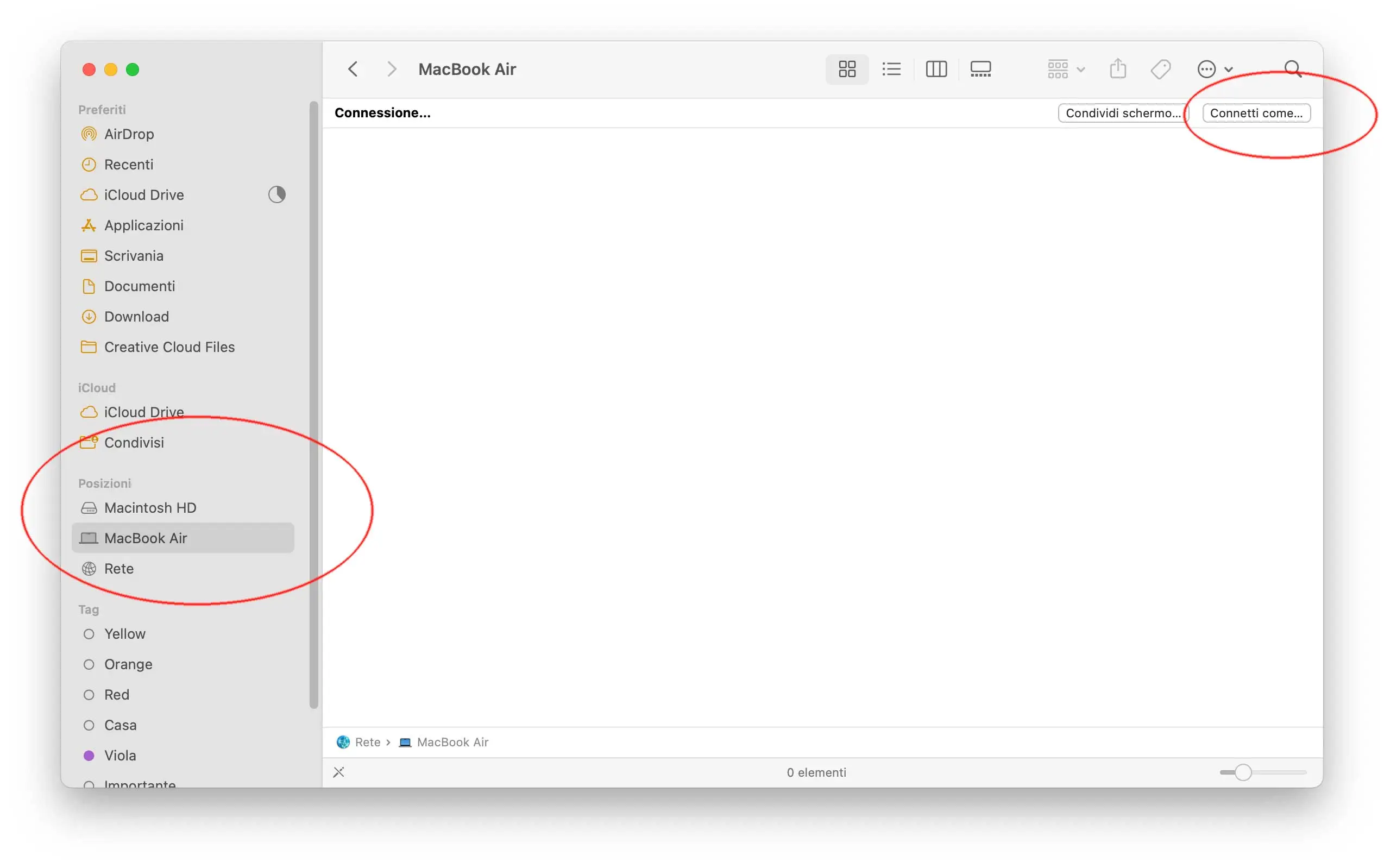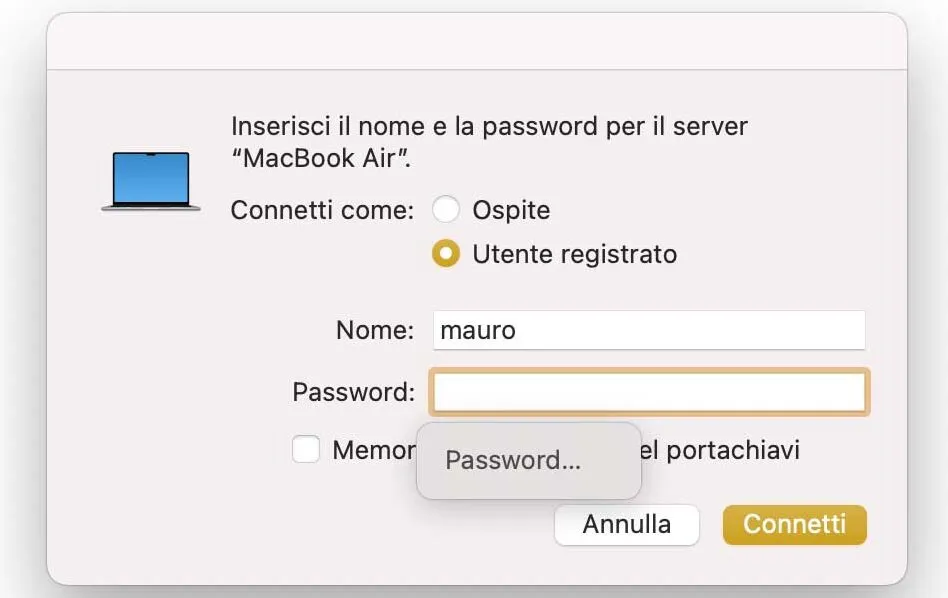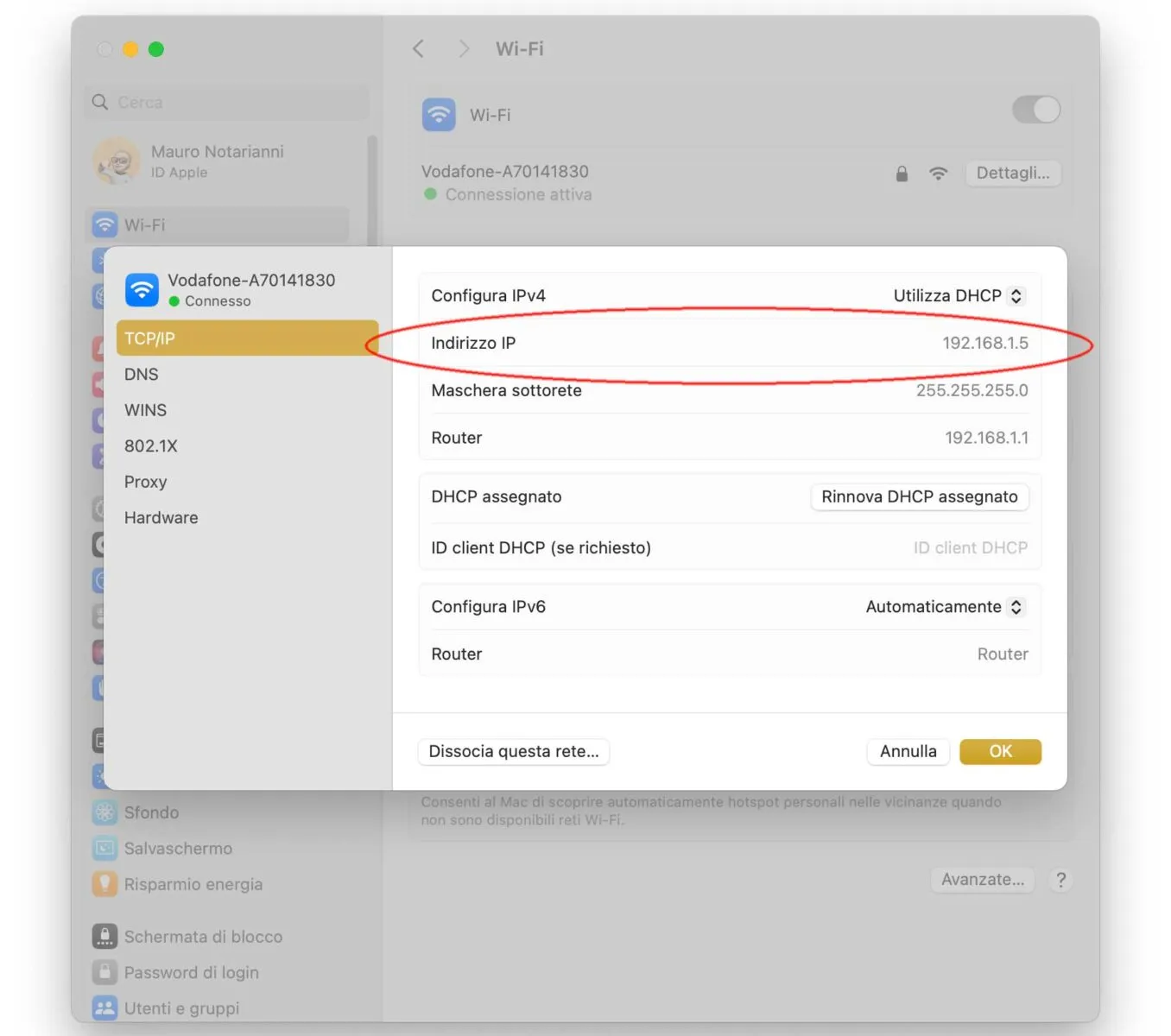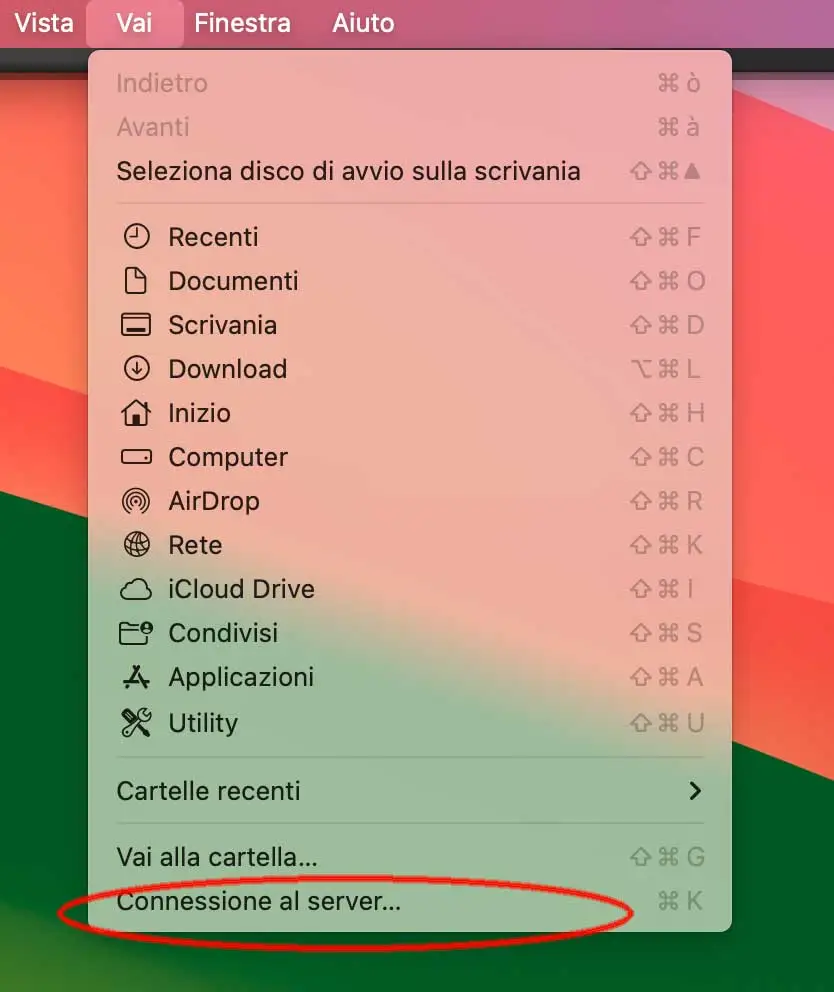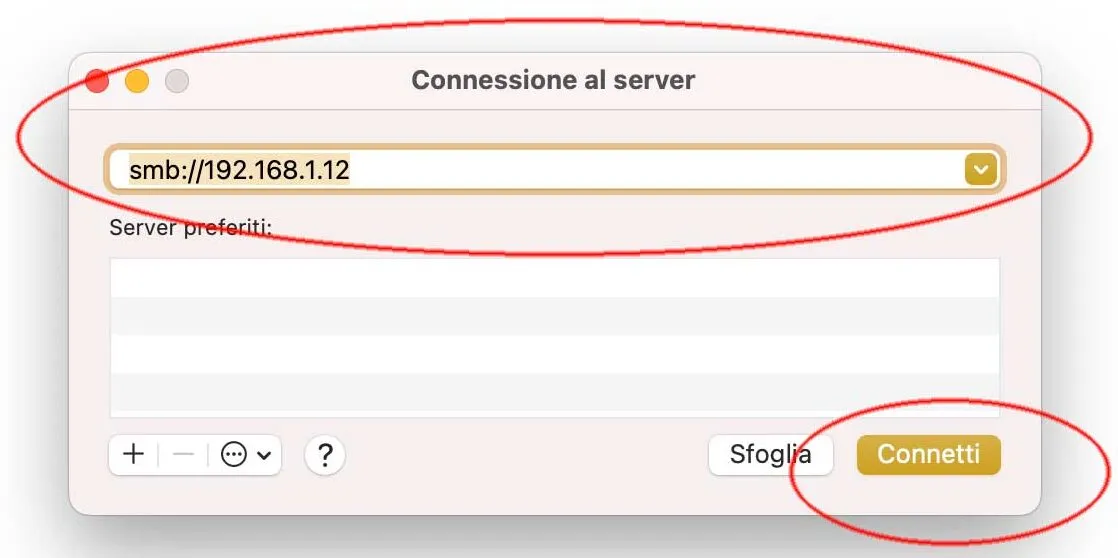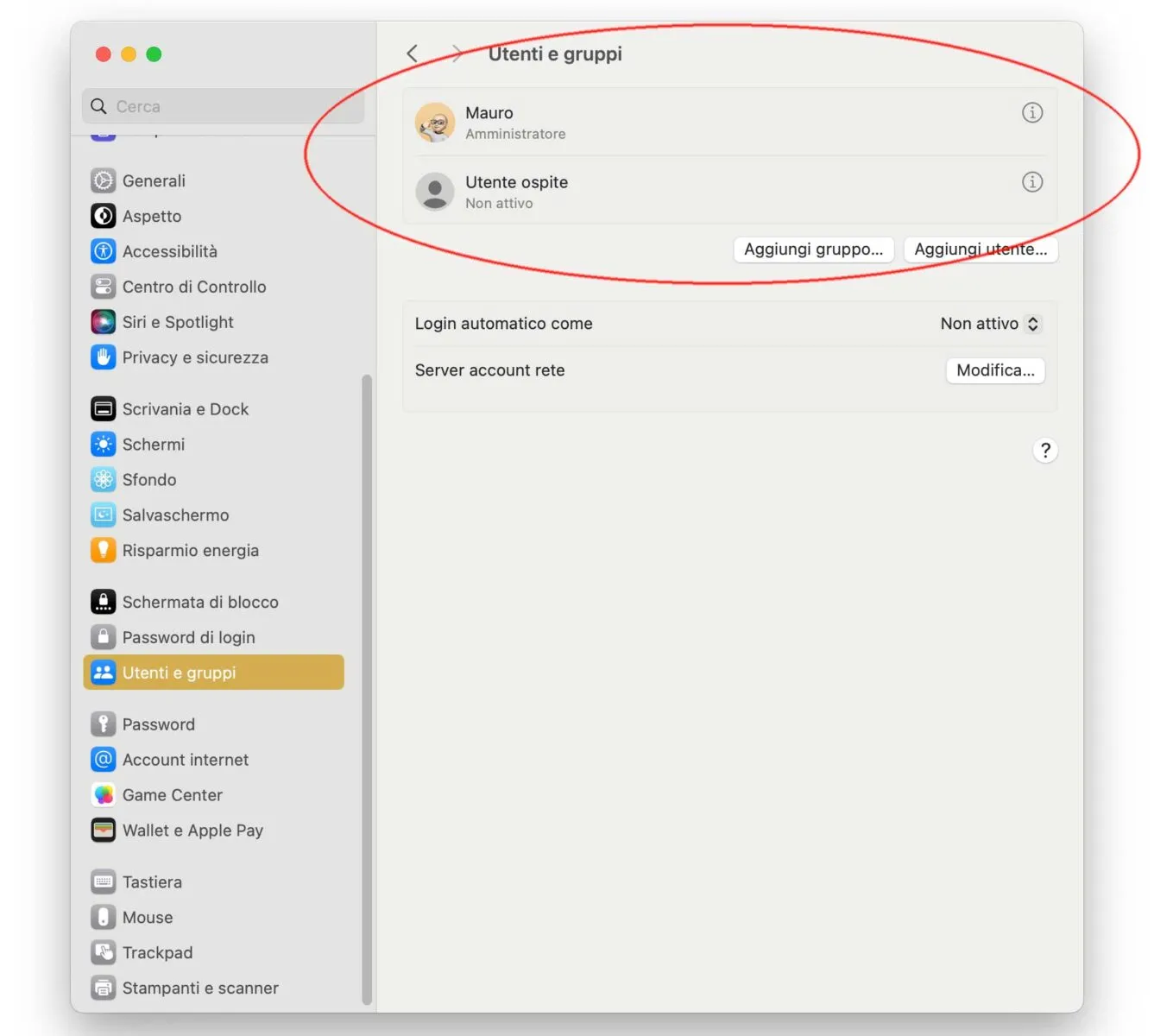Dopo avere visto come collegare in rete Mac e PC, vediamo come collegare due o più Mac in rete, funzionalità utile per scambiare file passando dal router, ma non solo: si può ad esempio visualizzare lo schermo di un computer all’interno della stessa rete, o sfruttare la stampante collegata a una macchina diversa della nostra, e anche una delle macchine come “cache” per i contenuti (velocizzando aggiornamenti e installazioni quando ci sono macchine simili sulla stessa rete).
Avviare la condivisione
Sui Mac recenti, la prima cosa da fare è aprire Impostazioni di Sistema, selezionare (nella sezione a sinistra) la voce “Generali” e da qui “Condivisione” (a destra). Questa operazione dovete effettuarla su tutti i Mac con i quali desiderate collegarvi.
Da qui è possibile attivare le varie funzionalità di condivisione. Dopo avere attivato l’opzione “Condivisione file”, possiamo fare click sull’icona “i” e specificare le cartelle da condividere, consentire l’accesso completo a tutti gli utenti, consentire accesso in sola lettura o lettura/scrittura a questi ultimi.
Facendo click su “Opzioni” è anche possibile attivare l’opzione “Condividi file e cartelle tramite SMB” e la condivisione Windows (utile se vogliamo consentire anche ad utenti di PC con Windows l’accesso alle nostre cartelle).
Come faccio a collegarmi con il Mac sul quale è attiva la condivisione?
Se la condivisione è attiva, da un qualunque altro Mac nella stessa rete, aprendo una nuova finestra del Finder dovreste vedere i Mac in rete nella sezione “Posizioni” della barra laterale (se non vedete la barra laterale, con la finestra del Finder aperta selezionate la voce “Mostra la barra laterale” dal menu Vista).
Facendo doppio click sul nome del computer con il quale vogliamo connetterci, possiamo click sul pulsante “Connetti come”, poi su “Connetti”, indicare eventuale nome e password e accedere alle cartelle condivise.
E se non vedo il Mac o PC nella sezione “Posizioni” delle finestre del Finder?
In alternativa al metodo visto prima, c’è la possibilità di specificare manualmente l’indirizzo IP del computer con il quale vogliamo collegarci. Sui Mac recenti possiamo verificare l’indirizzo assegnato dal router alla macchina di nostro interesse andando su Impostazioni di SIstema, selezionando (sulla sinistra) a voce “Rete”.
Da qui possiamo selezionare WiFi o altro collegamento di nostro interesse, fare click su “Dettagli” e, nella sezione “TCP/IP” visualizzare l’indirizzo IP assegnato alla macchina.
Per server e cartelle condivise con servizi SMB/CIFS è possibile specificare un nome del tipo smb://indirizzoIP/nomecondivisione o semplicemente l’indirizzo IP (fate riferimento all’immagine sottostante).
Come faccio a capire qual è il nome utente del Mac con il quale devo collegarmi?
Il nome utente possiamo ricavarlo andando su Impostazioni di Sistema > Utenti e Gruppi. Da questa sezione delle Impostazioni è anche possibile abitare l’utente “Ospite” e consentire a questi ultimi l’acceso a cartelle condivise.