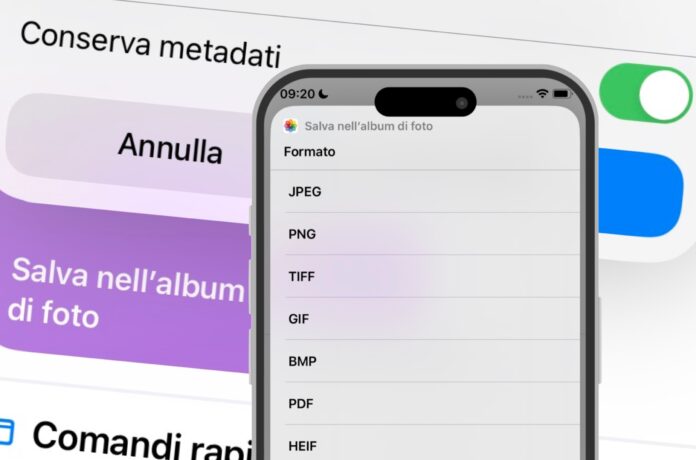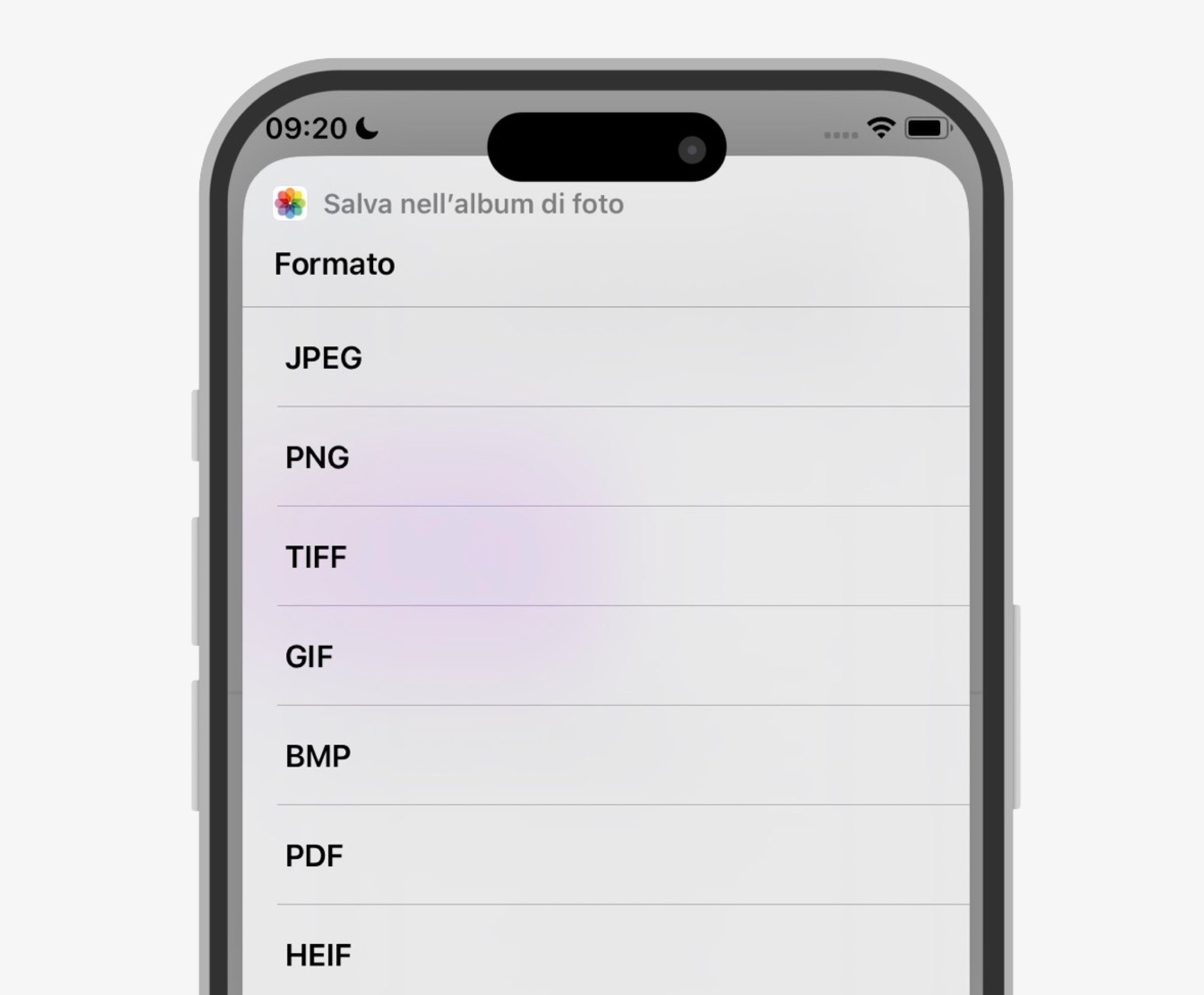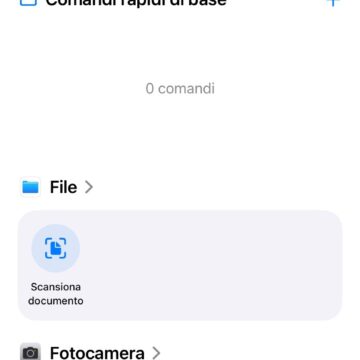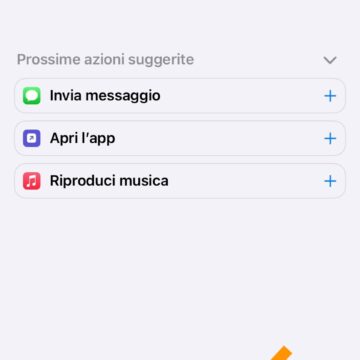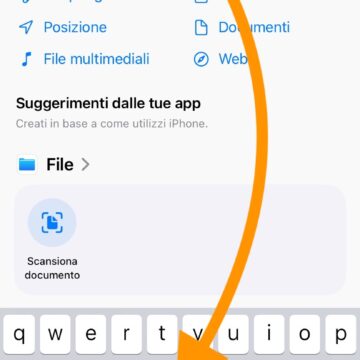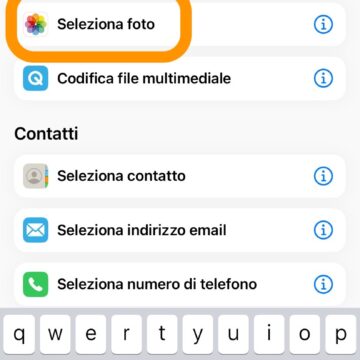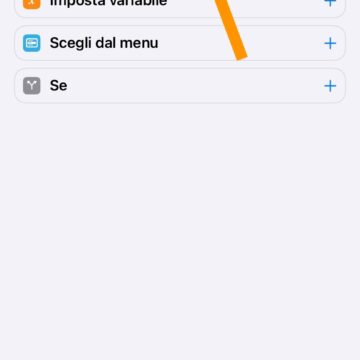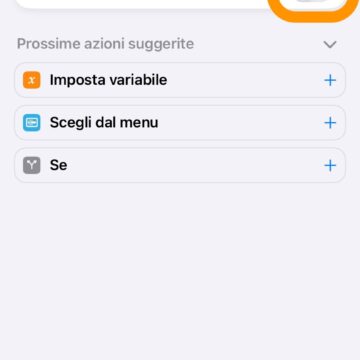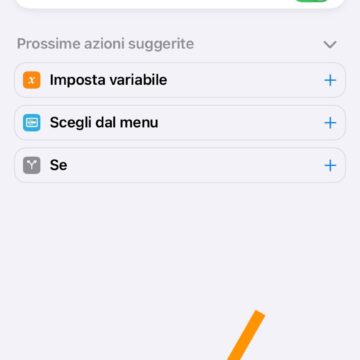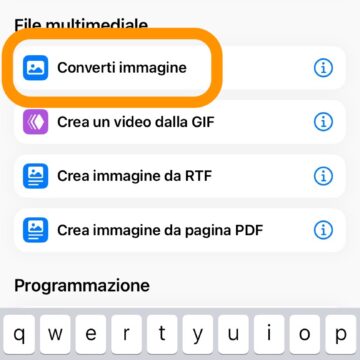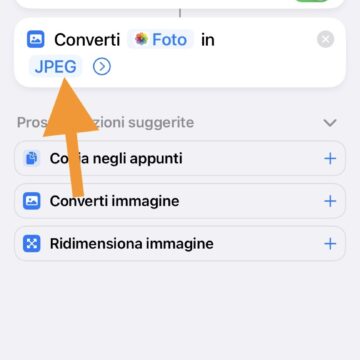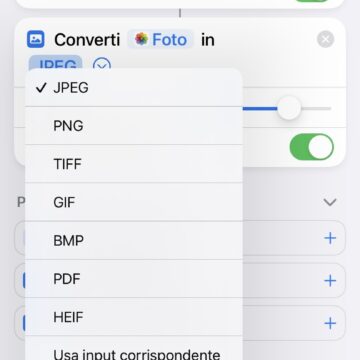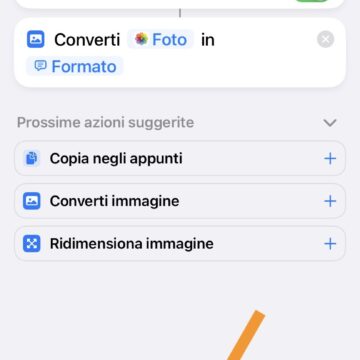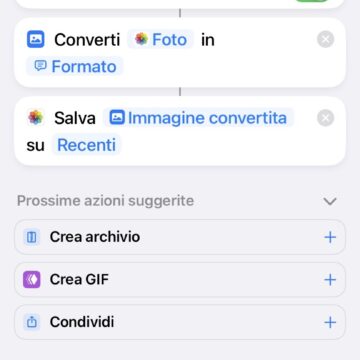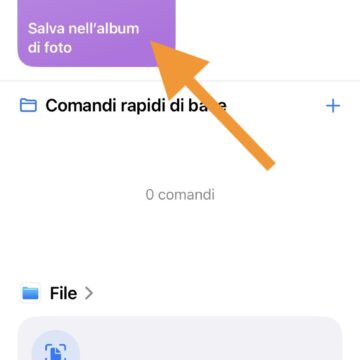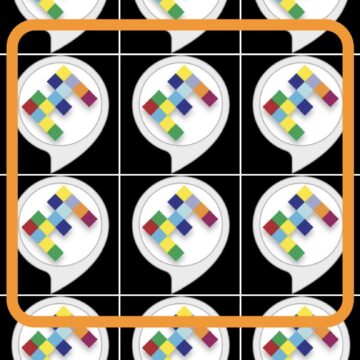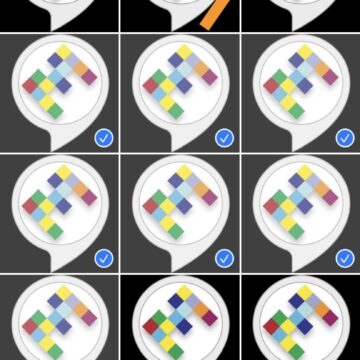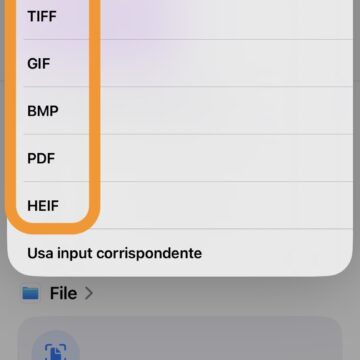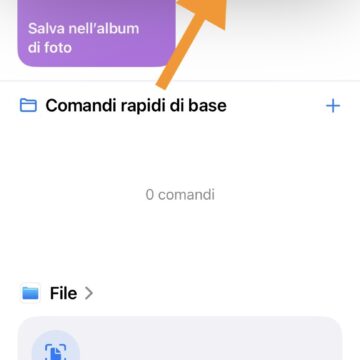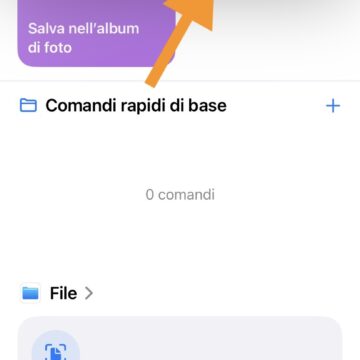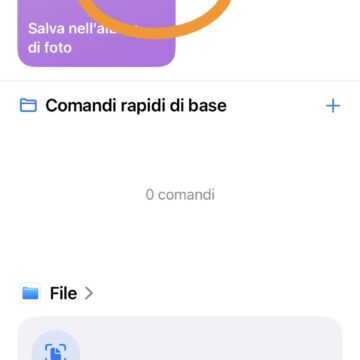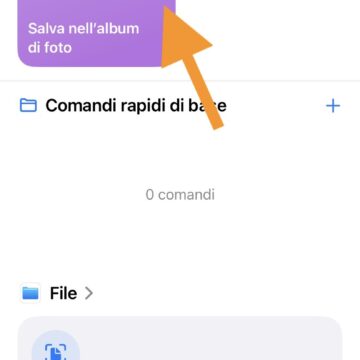Ci sono buone ragioni per voler convertire le fotografie, e su iPhone in genere si pensa subito alle applicazioni disponibili su App Store; in pochi forse sanno che il convertitore è già integrato nel sistema operativo: basta solo “crearsi” un modo di potervi accedere.
Ancora una volta è infatti l’app Comandi Rapidi di Apple a fare il miracolo. Se si impilano in sequenza gli input giusti, in pochi minuti si è in grado di crearsi un’automazione con cui andare a convertire le foto presenti nel rullino di iPhone con un solo click, e senza dover appesantire il telefono con app di terze parti (specie quelle gratuite che, per restare in vita, ci inondano di pubblicità).
Questo sistema è in grado di convertire le immagini da e in JPEG, PNG, TIFF, GIF, BMP, PDF e HEIF, ovvero tutti i principali formati attualmente in circolazione.
Questo significa che se ad esempio scattate in HEIF (il formato proprietario di Apple, ndr) per risparmiare spazio su iPhone mantenendo la qualità al massimo possibile, creando questo comando rapido avete poi la possibilità di crearne una copia al volo in JPEG da inviare via mail al vostro collega di lavoro che magari deve caricarle online (noi di Macity ne sappiamo qualcosa…) e non ha tempo o modo di convertirle rapidamente dal computer. Una volta inviate, basterà cancellare le copie e il gioco è fatto.
Ma non siamo qui a dirvi tutti i casi in cui questo strumento diventa utilissimo: quello sopra è soltanto un esempio. Piuttosto di seguito vi spieghiamo come fare per aggiungerlo al vostro iPhone e come richiamarlo all’occorrenza.
Come creare il convertitore di foto su iPhone
- Aprite l’app Comandi Rapidi
- cliccate sul tasto + in alto a destra
- nella barra di ricerca in basso (Cerca app e azioni) digitate “seleziona foto”
- cliccate sulla voce Seleziona foto rintracciata dal sistema (sotto il gruppo File multimediale)
- nell’azione appena aggiunta, cliccate sulla freccia blu per espandere il menu delle opzioni di configurazione
- attivate l’interruttore Selezione multipla
- di nuovo nella barra di ricerca in basso, ora cercate “converti immagine”
- cliccate sull’azione Converti immagine
- nell’azione ora aggiunta, cliccate su JPEG
- selezionate la voce Chiedi ogni volta
- ancora una volta nella barra di ricerca, digitate “salva immagine”
- selezionate l’azione Salva nell’album di foto
- cliccate sul tasto Fine in alto a destra
Avete appena creato il comando rapido di conversione delle immagini. Per impostazione predefinita si chiama Salva nell’album di foto ed ha associato un colore scelto casualmente dal sistema operativo, ma potete personalizzarlo a vostro gusto.
Come personalizzare l’aspetto del convertitore
- Aprite il comando appena creato
- Cliccate sul nome in alto al centro per espandere il menu
Da qui avete accesso:
- alla funzione Rinomina che vi consente di cambiare il nome del comando
- all’opzione Scegli icona per cambiare l’aspetto e il colore del comando
- all’opzione Aggiungi alla schermata Home per aggiungere la scorciatoia alla schermata principale del telefono con l’aspetto appena configurato, affiancandola alle icone delle altre app preferite
Come usare il convertitore di foto su iPhone
Quando avete bisogno di convertire in un altro formato una o più immagini presenti nel rullino di iPhone, non dovete far altro che:
- aprire l’app Comandi Rapidi e cliccare sul comando appena creato (oppure, se l’avete aggiunto alla schermata Home, cliccando direttamente sulla scorciatoia)
- selezionare le immagini da convertire (potete sfogliarle dal pannello Foto, oppure cliccare su Album per rintracciare quelle organizzate in specifiche cartelle)
- cliccare su Aggiungi in alto a destra
- selezionare il formato di destinazione dall’elenco in sovrimpressione
- regolare la qualità strisciando il selettore (a destra la massima qualità, per un peso maggiore dei file)
- cliccare su Fine
- decidere se conservare i metadati, ovvero informazioni come data, ora, luogo di scatto, eccetera (per mantenere queste informazioni nei file, lasciare l’interruttore acceso)
- cliccare su Fine
Attendete il completamento del processo: quando visualizzerete la spunta v, le immagini appena create le troverete duplicate nel rullino foto come fossero le ultime immagini scattate dal telefono.
Altre guide…
Lo sapevate che su Macitynet trovate centinaia di altri tutorial su iPhone, iPad, ma anche su Mac e Apple Watch? Vi basta cliccare sul nome del dispositivo che vi interessa per sfogliarli tutti selezionando poi quelli che desiderate leggere. Tutti i tutorial per iOS 17 sono nella sezione dedicata al sistema operativo e ai suoi aggiornamenti.