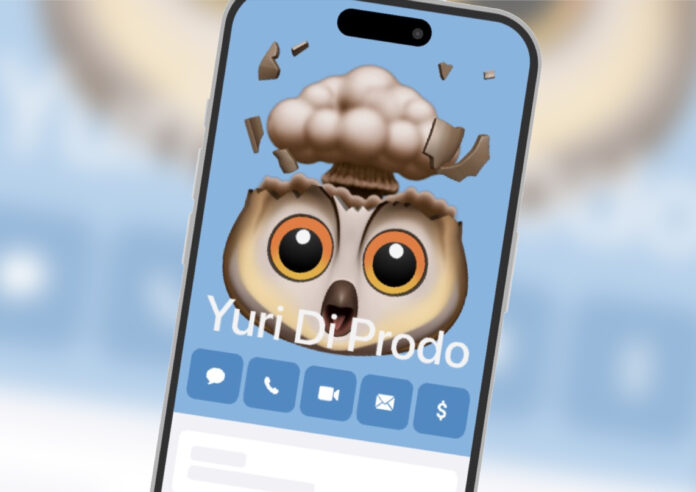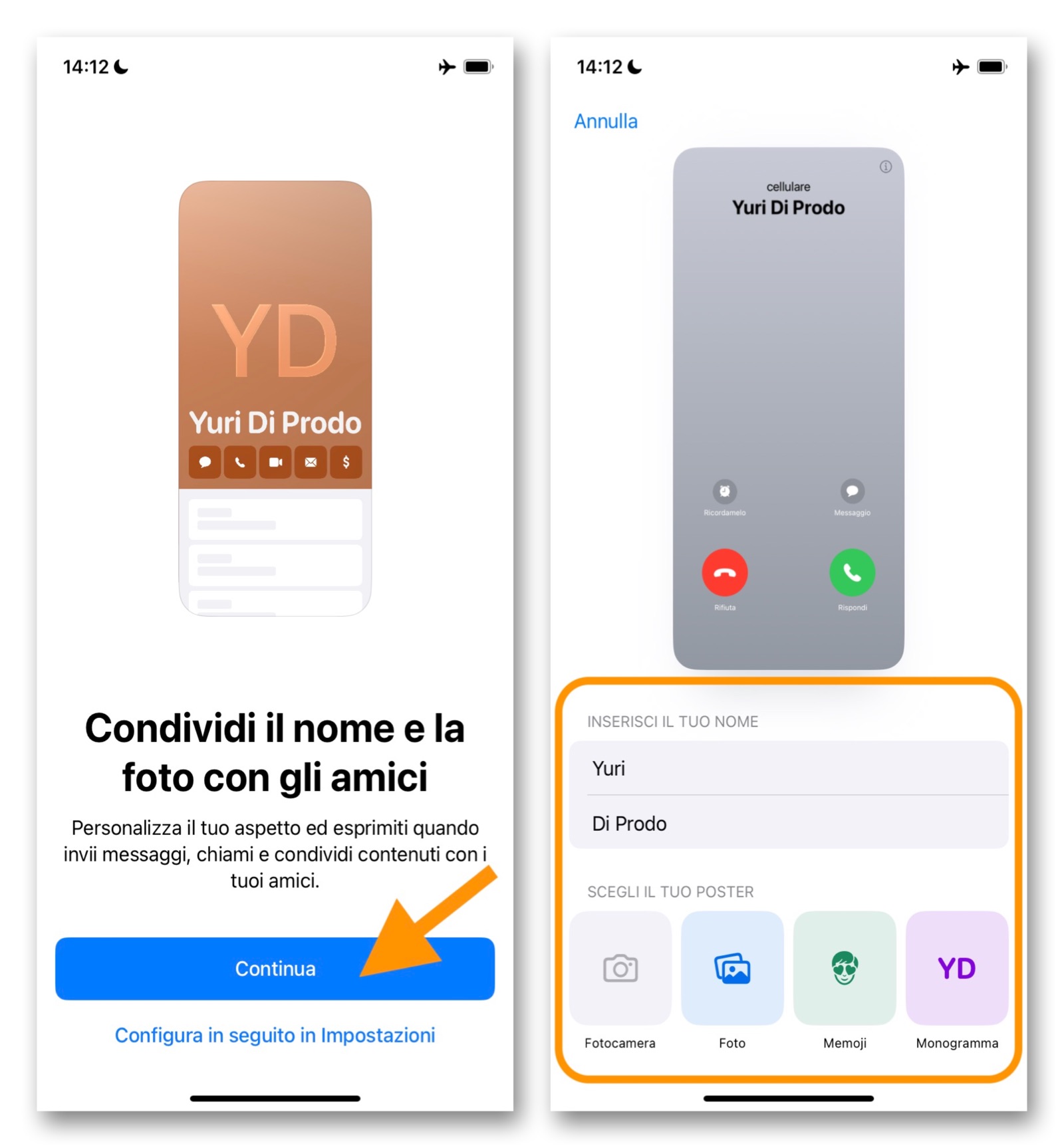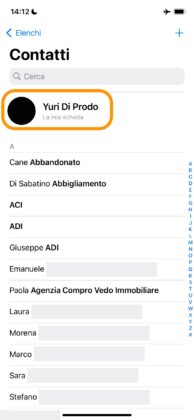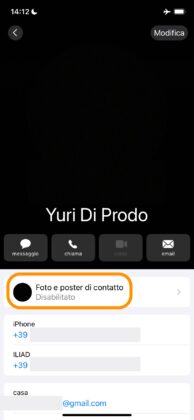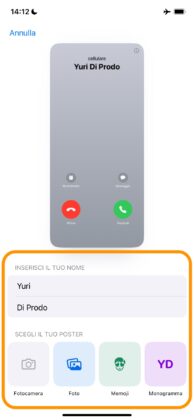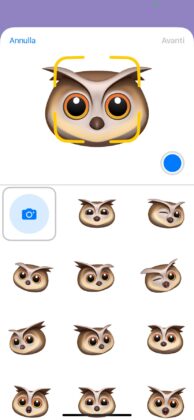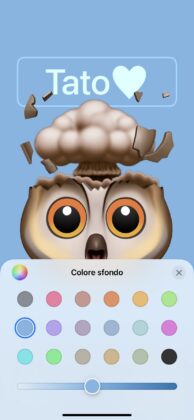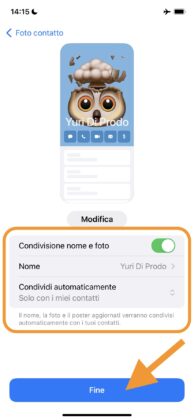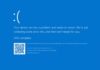Il Poster di Contatto che Apple ha introdotto con iOS 17 conferisce all’iPhone un aspetto del tutto nuovo, indipendentemente dal fatto che abbiate l’ultimo modello oppure no. Questa novità si basa sulle modifiche apportate l’anno scorso (con iOS 16) alla schermata di blocco, portando il tutto ad un livello successivo.
Sostanzialmente permette di personalizzare la schermata di contatto che appare sullo schermo del destinatario con una foto, un monogramma o una Memoji: così, quando lo si chiama al telefono, anziché una schermata generica vedrà il poster che abbiamo personalizzato noi (solo se anche lui ha un iPhone, ovviamente).
Se vi interessa, continuate pure a leggere questo articolo per sapere come crearne uno.
Come creare il Poster di Contatto su iPhone
Il telefono vi chiede di creare il Poster di Contatto al primo avvio dopo l’installazione di iOS 17. Ma se avete saltato la configurazione perché andavate di fretta, niente paura, potete cominciarla in qualsiasi momento in questo modo:
- Aprite l’app Contatti
- In cima all’elenco, cliccate il vostro profilo (dovreste leggere il vostro Nome e Cognome, e subito sotto “La mia scheda”)
Nella schermata che segue:
- Cliccate su Foto e poster di contatto (dovrebbe apparire la dicitura “Disabilitato”)
Nella schermata successiva, Apple vi presenterà la nuova funzione.
- Cliccate su Continua
Eccoci arrivati alla pagina di configurazione. Da qui potete modificare:
- Nome
- Cognome
E potete selezionare un’immagine di sfondo scegliendo tra:
- Fotocamera
- Foto dal rullino
- Memoji
- Monogramma
Per ciascuna di queste seguono alcune schermate attraverso le quali si sceglierà il colore di sfondo e del testo, oltre alla disposizione nel caso della foto o del monogramma, o dell’espressione se scegliete una Memoji. Nell’esempio che vi riportiamo abbiamo scelto una di quelle standard (il gufo), ma potete anche crearne e usarne una a vostra immagine e somiglianza.
Piccola nota: se avete già personalizzato la schermata di blocco su iOS 16, tutto questo vi sembrerà piuttosto familiare.
Nell’ultima schermata potrete poi scegliere se condividere automaticamente il nuovo Poster di contatto con tutta la rubrica, o soltanto con utenti selezionati manualmente.
- Cliccate su Fine per portare a termine la configurazione
Altre guide…
Lo sapevate che su Macitynet trovate centinaia di altri tutorial su iPhone, iPad, ma anche su Mac e Apple Watch? Vi basta cliccare sul nome del dispositivo che vi interessa per sfogliarli tutti selezionando poi quelli che desiderate leggere. Tutti i tutorial per iOS 17 sono nella sezione dedicata al sistema operativo e ai suoi aggiornamenti.