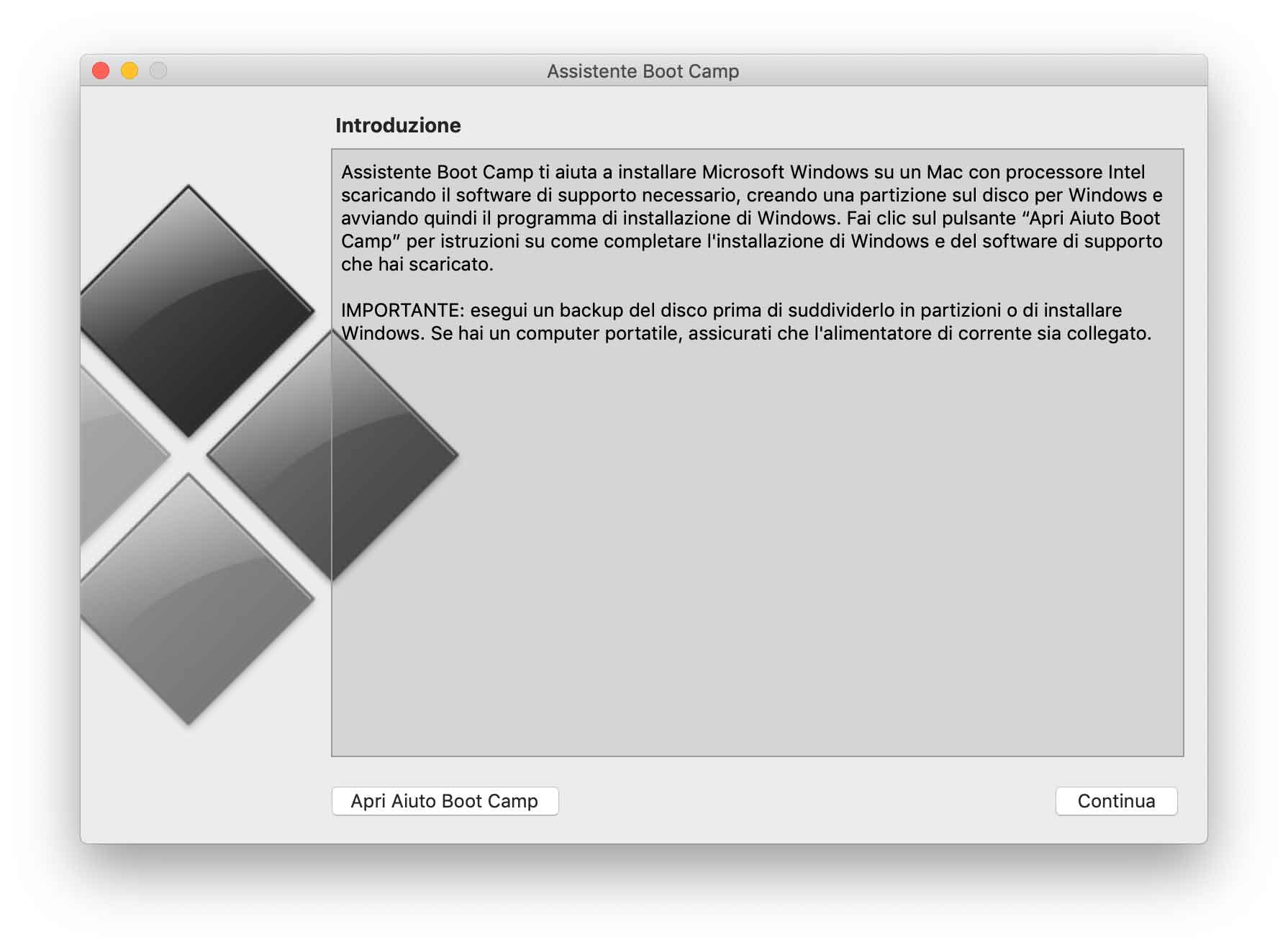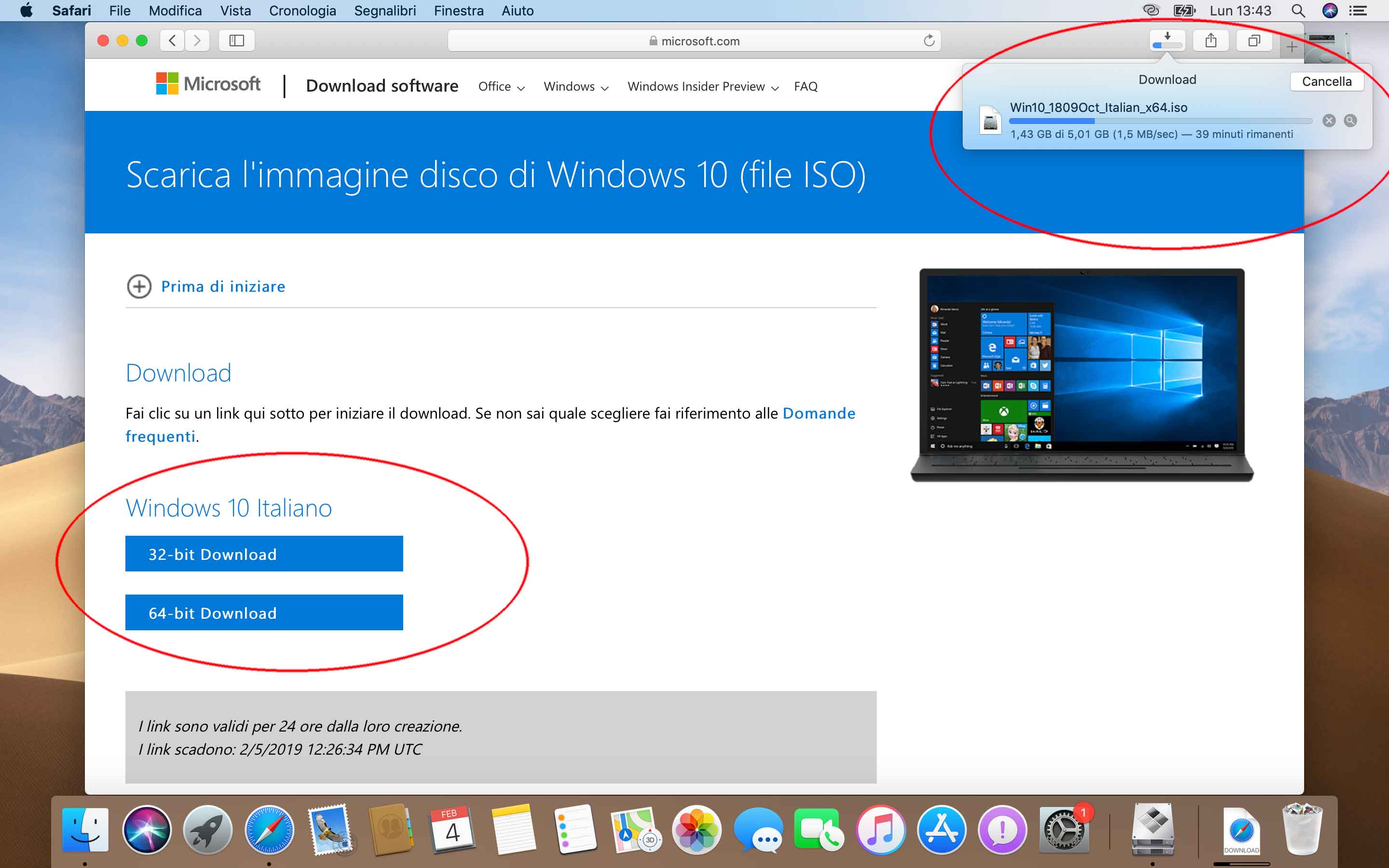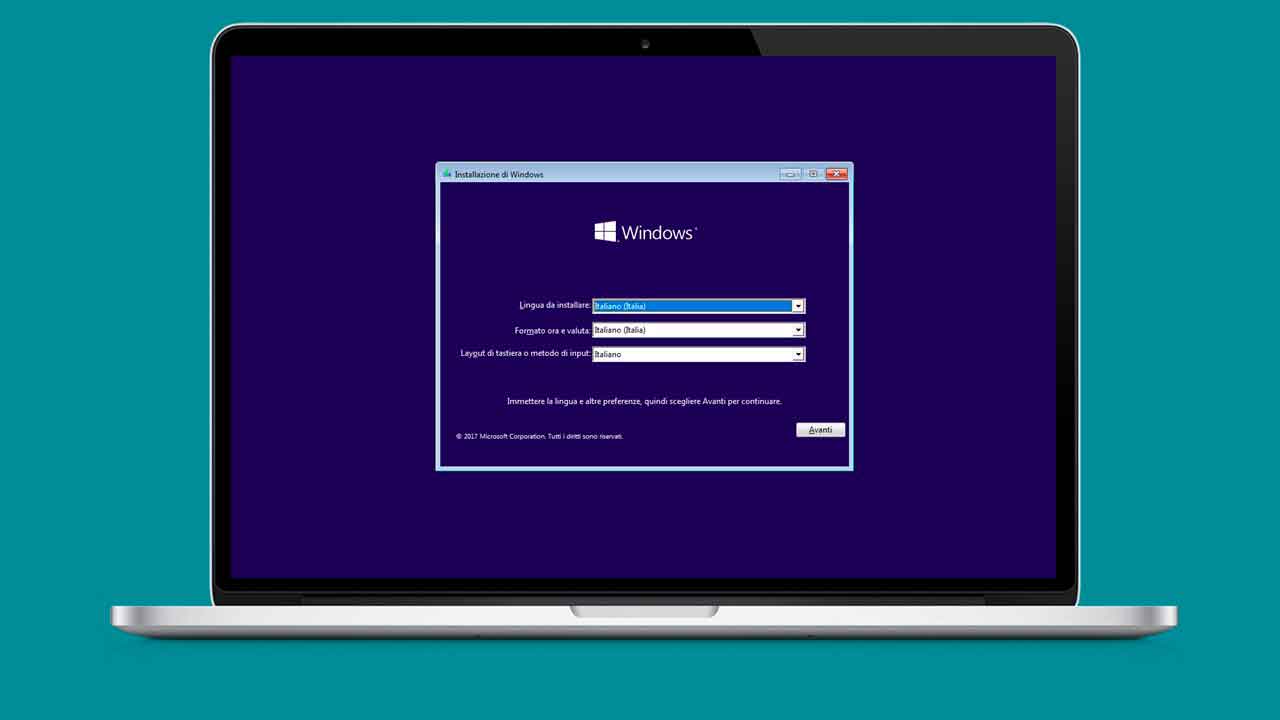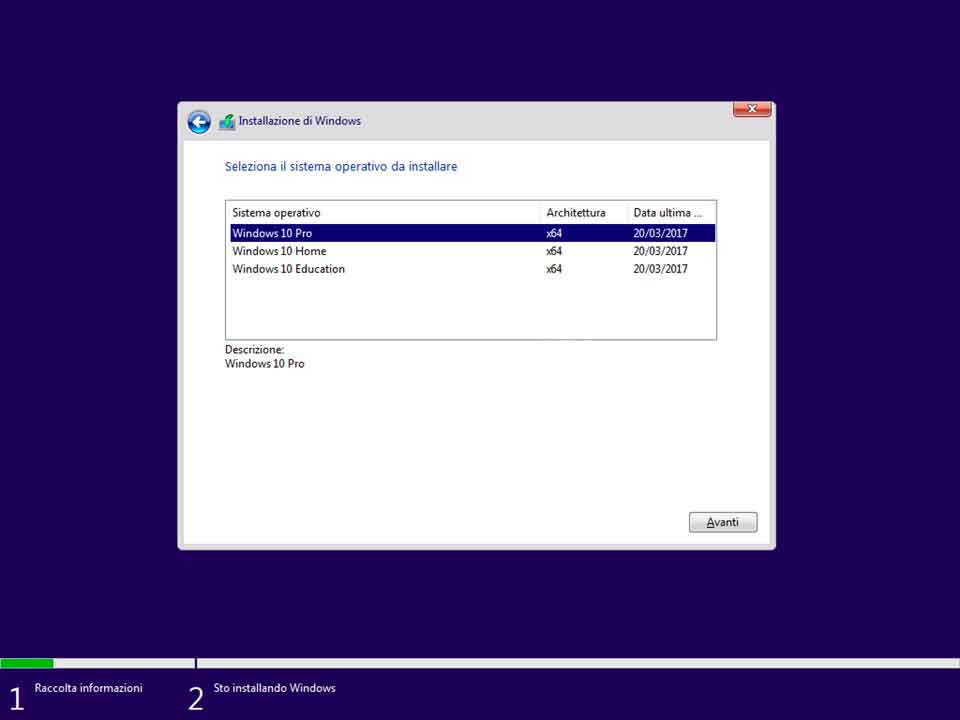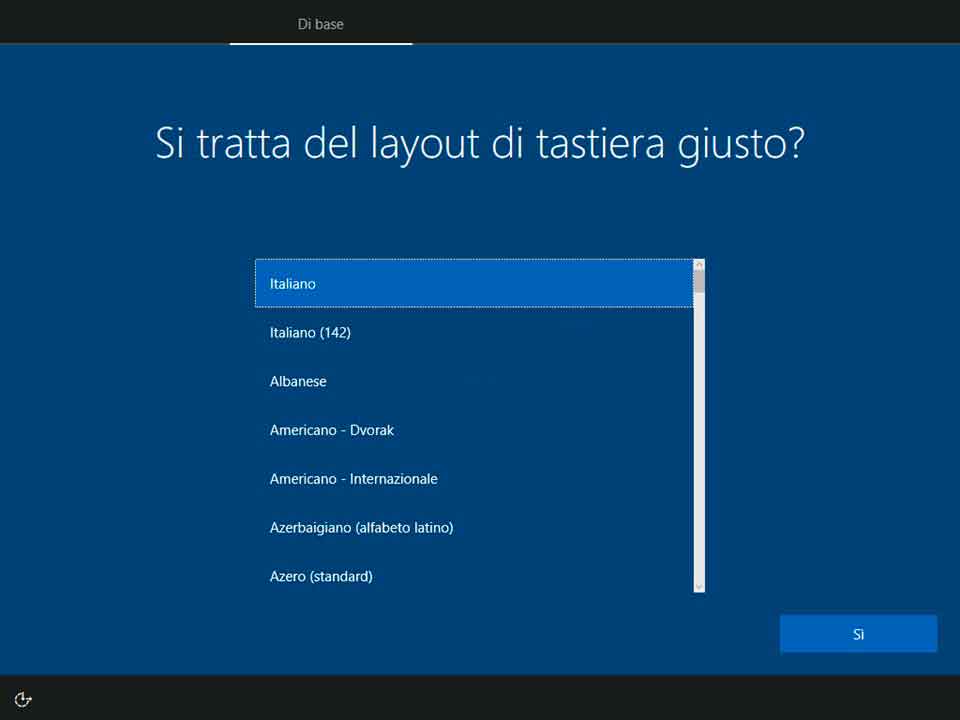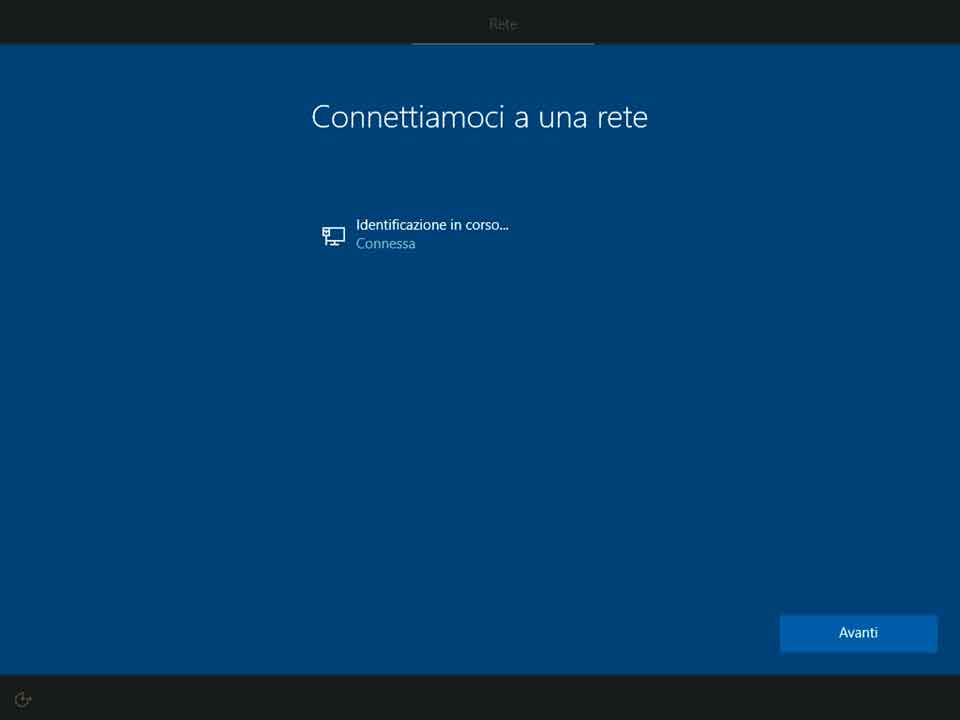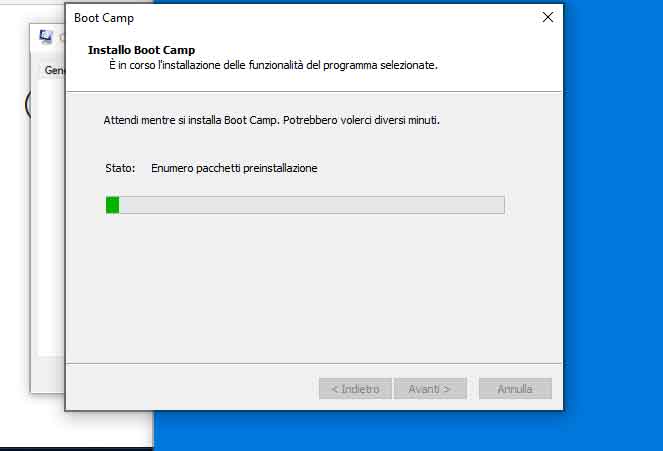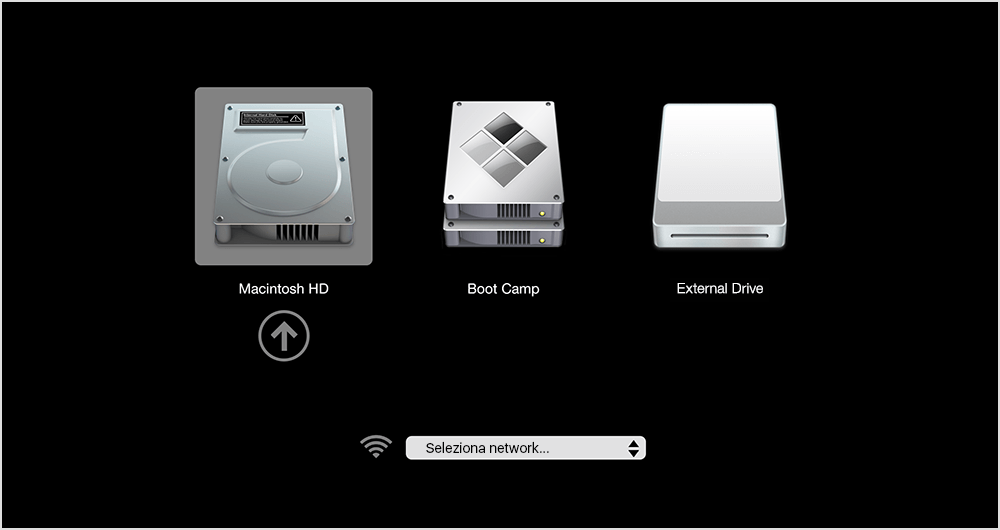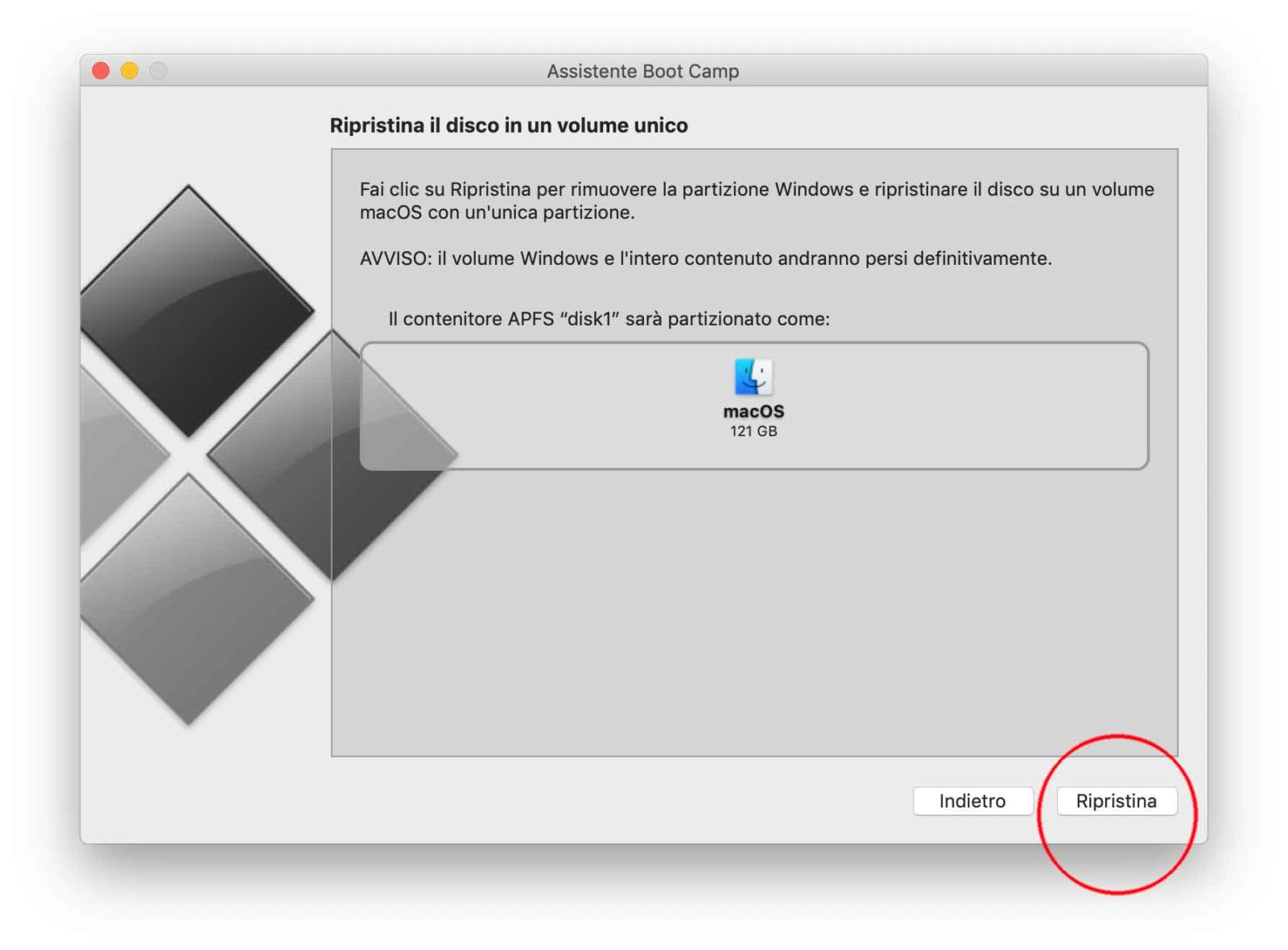Assistente Boot Camp è una utility di serie con macOS che consente di installare Microsoft Windows sui Mac con processore Intel. A differenza delle applicazioni di virtualizzazione come Parallels Desktop, VMWare Fusion o Oracle VirtualBox, la soluzione di Apple consente di installare Windows in una partizione dedicata del disco rigido o dell’unità SSD interna del Mac.
Vantaggi e svantaggi
La soluzione di Apple presenta vantaggi e svantaggi (rispetto alle applicazioni di virtualizzazione). Il vantaggio di Boot Camp è la possibilità di avviare il Mac direttamente dalla partizione dedicata creata sul disco o unità SSD di serie. Poiché il sistema operativo è avviato da una sua partizione dedicata, ha a sua completa disposizione tutta la memoria e le risorse possibili. Boot Camp è – tipicamente – la soluzione da preferire se abbiamo bisogno di avviare Windows dal Mac e sfruttare applicazioni, “esigenti”, “pesanti”, in altre parole quelle utilizzano in modo intensivo memoria e risorse.
Tra gli svantaggi di Boot Camp, la necessità di riavviare il Mac ogni volta che abbiamo bisogno di avviare Windows, con ovvi rallentamenti anche quando dobbiamo scambiare dei semplici file tra la partizione del disco con Windows e quella Mac (le applicazioni di virtualizzazione, tipicamente, consentono di eseguire questa operazione con il semplice drag&drop di file e cartelle tra sistema host (il sistema operativo principale, con il quale è stata avviata la macchina) e il sistema guest (l’OS eseguito all’interno di una macchina virtuale).
Requisiti minimi
I requisiti mini per installare WIndows 10 con assistente Boot Camp sono:
- Spazio libero sufficiente sul disco per creare una partizione disco Boot Camp (almeno 64GB)
- Tastiera esterna e mouse o trackpad (se usate un Mac desktop).
- È consigliabile (ma non indispensabile) installare il sistema su macchine con almneno 4GB di memoria RAM
Quali Mac sono compatibili con Windows 10?
I Mac qui di seguito indicato supportano le versioni di Windows 10 Home o Pro edition a 64 bit installate con Boot Camp:
- MacBook Pro (2012 e versioni più recenti)
- MacBook Air (2012 e versioni più recenti)
- MacBook (2015 e versioni più recenti)
- iMac Pro (2017)
- iMac (2012 e versioni più recenti)
- Mac mini (2012 e versioni più recenti)
- Mac mini Server (fine 2012)
- Mac Pro (fine 2013)
Come si installa Windows 10 sui Mac con Boot Camp?
Usando l’utility Boot Camp di serie con macOS, l’installazione di Windows 10 è a portata di chiunque grazie a una semplice procedura prevista da Apple. Basta in pratica avviare “Assistente Boot Camp” (si trova nella sottocartella “Utility” in “Applicazioni”) e seguire le istruzioni a video. Di seguito i vari punti, spiegati passo dopo passo.
Operazioni preliminari
Prima di procedere Apple consiglia di eseguire un backup dei dati. L’HDD o l’unità SSD interna viene ridimensionata. Non dovrebbe succedere nulla di grave ma per sicurezza è bene avere una copia dei dati, un “paracadute” che consente di avere i dati da qualche parte se qualcosa dovesse andare storto. A questo indirizzo trovate un nostro articolo con vari suggerimenti su come eseguire un backup sul Mac. Se usate un portatile, assicuratevi che l’alimentatore di corrente sia collegato. È importante anche rimuovere tutti i dischi esterni (USB/USB-C) eventualmente collegati.
Scaricare il file .ISO di Windows 10 e iniziare
1) Avviate l’utility “Assistente Boot Camp”. Viene mostrata una finestra introduttiva con le indicazioni base, Fate click su “Continua”. Se non c’è spazio a sufficienza, appare un messaggio di errore (bisogna avere almeno 40GB di spazio libero).
2) Dopo aver fatto click sul pulsante “Continua”, Assistente Boot Camp chiede di specificare la posizione del file .ISO con Windows 10 e la dimensione da dedicare alla partizione Boot Camp. Il file .ISO, in altre parole l’immagine-disco di Windows 10 (una sorta di “fotografia” del supporto che contiene il sistema operativo), può essere scaricato dal sito Microsoft visitando con un browser (es. Safari, Firefox o Chrome) questo indirizzo.
L’immagine-disco in questione è fornita da Microsoft per consentire a chiunque di installare o reinstallare Windows 10. L’immagine ISO può essere usata anche per creare un supporto di installazione partendo da una chiavetta USB o un DVD ma questa operazione non è necessaria per installare Windows sul Mac: basta il file .ISO in una cartella o sulla Scrivania.
Dal sito Microsoft nel momento un cui scriviamo è possibile scaricare due edizioni (valide sia per Windows 10 Home, sia per Windows 10 Pro). La più recente è l’edizione “Windows 10 October 2018 Update”. Specificate quest’ultima e fate click sul pulsante “Conferma” ne browser. Verrà richiesta la lingua del prodotto; scegliete “italiano” o la lingua che preferite e fate click su “Conferma”.
A questo punto Microsoft propone il download di due differenti file .ISO: 32 bit e 64 bit. Il file .ISO con l’immagine-disco adatta ai Mac più recenti, è quello a 64 bit. Fate click su “64 bit download” e attendete lo scaricamento del file .ISO. (nel momento in cui scriviamo “pesa” 5,01GB e se non avete una connessione internet particolarmente veloce potrebbe essere necessario attendere anche qualche ora per portare il download al termine).
3) Se avete scaricato il file .ISO con l’immagine di Windows come indicato al punto precedente, potete tornare all’Utility Assistente Boot Camp. Dopo aver specificato il percorso dove si trova l’immagine .ISO con Windows 10, possiamo fare click su “Installa” per proseguire.
Per default Assistente boot Camp assegna alla partizione del disco interno circa 40GB; possiamo decidere maggiore o minore spazio in base alle nostre necessità (e allo spazio disponibile). Tenete ovviamente presente che, più spazio assegnato alla partizione Windows, meno spazio avrete a disposizione sulla partizione Mac. Meglio dunque non esagerare e assegnare una partizione non eccessivamente grande.
Un cursore che è possibile spostare con il mouse/trackpad consente ad ogni modo di selezionare la dimensione desiderata. Una vota creata la partizione non può essere modificata (si può fare con utility di terze parti).
4) Dopo aver specificato la posizione del file .ISO e deciso la dimensione della partizione, bisogna fare click su “Installa”. Assistente Boot camp scaricherà in automatico da internet il software di supporto necessario per il nostro Mac (bastano normalmente pochi minuti ma ovviamente dipende dalla velocità della vostra connessione a internet).
Al termine del download l’utility suddivide il disco/unità interna in partizioni (la partizione con macOS e quella riservata a Windows). Potrebbe essere necessario tempo: siate pazienti. Dopo la creazione della partizione dedicata a Windows, l’utility Assistente Boot Camp copia i software necessari nella partizione e salva il software di supporto. Quando richiesto specificare il nome utente e la password dell’utente amministratore del Mac.
5) A questo punto il computer si riavvia e parte l’installazione di Windows. Il software di installazione di Microsoft chiede di specificare: la lingua di installazione, il formato per data e ora e il layout di tastiera (specificate tutto su “italiano” per usare il sistema nella nostra lingua). Facendo click su “Avanti” è possibile specificare il Product Key di Windows.
6) Il codice “Product Key” è una combinazione di lettere e numeri fornita con l’acquisto della versione originale di Windows. In genere è inviato via mail dopo l’acquisto di una copia digitale o riportato all’interno della confezione di Windows.
Se non avete un codice potete fare click su “Non ho un Product Key”. In questo caso verrà chiesto quale edizione di Windows 10 installare (Windows 10 Home, Windows 10 Education, Windows 10 Professional, ecc.), consentendo di specificare in seguito il numero di codice (abbiamo 30 giorni di tempo). Scegliete, ad esempio, “Windows 10 Pro” e fare click su “Avanti”
7) Scelta la versione di Windows desiderata, bisogna accettare le condizioni di licenza barrando la relativa casella e fare click su “Avanti”. Parte a questo punto l’installazione di Windows. Una percentuale mostrata sullo schermo permette di capire a che punto è l’installazione.
8) Terminata la procedura di copia e preparazione dei file di Windows, il sistema si riavvia. Viene a questo punto preparato il sistema e dopo svariati minuti appare la schermata di Benvenuto.
Dopo alcune indicazioni che appaiono sullo schermo, è necessario specificare la zona (scegliete “Italia” o la nazione desiderata), il layout di tastiera usata (“italiano” se usate un Mac con una tastiera italiana). Windows chiede se si desidera aggiungere un ulteriore layout di tastiera; se non avete bisogno di usare due o più layout, fate click su “Ignora”.
9) Windows a questo punto chiede di connettersi a una rete. Volendo è possibile saltare questo passaggio facendo click sull’opzione “Salta questo passaggio per ora”. Windows chiederà il nome utente da assegnare all’amministratore e la relativa password. È necessario specificare anche tre domande di sicurezza, utili se dimentichiamo la password, con risposte da fornire in caso di necessità.
10) Windows chiede a questo punto se si desidera usare Cortana come assistente personale, se si desidera sincronizzare le attività con altri servizi Microsoft, se usare o no il riconoscimento vocale, se consentire o no alle app di conoscere la nostra posizione, se attivare o no la funzione che consente di trovare il dispositivo in caso di furto o perdita, se inviare dati diagnostici a Microsoft, se accettare funzionalità che consentono di migliorare alcune funzioni, ecc.
A questo punto ci siamo quasi: dopo pochi minuti appare il Desktop di Windows e la schermata di benvenuto al programma di installazione delle utility Boot Camp di Apple. Bisogna accettare il contratto (click sul pallino o tasto “C” e installare le fondamengali utility di supporto della Mela (driver e altre utility a supporto del WiFi, della webcam e funzionalità del Mac in generale).
11) Al termine dell’installazione delle utility Boot Camp per Windows, è necessario riavviare Windows (basta premere il pulsante “Fine” nella finestra che appare). Al riavvio di Windows, il sistema è ora pronto. Basta indicare la password del proprio account per usare il sistema operativo di Microsoft.
Scegliere quale sistema operativo eseguire all’avvio del Mac
Dopo aver installato Windows sul Mac con Boot Camp, basta tenere premuto il tasto Opzione (Alt) durante il riavvio per scegliere la partizione con macOS o Windows. Dopo la comparsa dello “Startup Manager” (la finestra che consente di scegliere la partizione dalla quale partire), è possibile rilasciare il tasto Opzione, selezionare il disco di avvio macOS o Windows e fare clic sulla freccia o premi Invio.
Basta ripetere questi passaggi ogni volta che si vuole passare da un sistema operativo all’altro. Il sistema operativo con cui partire per default può essere selezionato da macOS andando in Preferenze di Sistema, selezionando “Disco di avvio” e selezionando il sistema da caricare per default.
Ogni volta che vogliamo accedere a Windows dovremmo riavviare il computer. I file nella partizione Windows sono accessibili da Mac (ad esempio per andare sul Desktop di Windows, basta aprire la partizione, scegliere la cartella “Users”, aprire la cartella con il nostro account e scegliere “Desktop”).
Impostazioni e altri dettagli
Aprendo il Pannelli di controllo di Windows e selezionando l’opzione “Icone piccole” nella sezione in alto a destra (“Visualizza per”), è possibile richiamare impostazioni relative a Boot Camp con opzioni specifiche per tastiera, mouse e altri elementi (le opzioni variano in base al vostro Mac). La partizione Mac è accessibile in sola lettura da Esplora File di Windows.
Eliminare la partizione Boot Camp
Se Windows non ci serve più e vogliamo eliminare la partizione dedicata a questo sistema, bisogna avviare da macOS e lanciare l’utility Assistente Boot Camp. Fate click su “Continua” appare un pulsante che consente di rimuovere la partizione Windows e ripristinare il disco su un volume macOS con un’unica partizione.
Fate ovviamente attenzione: il volume con Windows e l’intero suo contenuto saranno persi definitivamente (eliminati, cancellati, “frullati”). Per eliminare la partizione con Windows è necessario indicare nome utente e password dell’utente amministratore del Mac.
Su macitynet.it trovate centinaia di tutorial dedicati al Mac: partite da questa pagina.