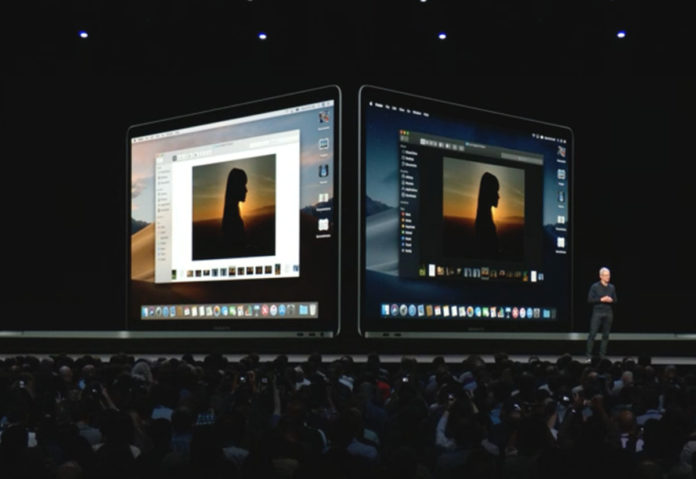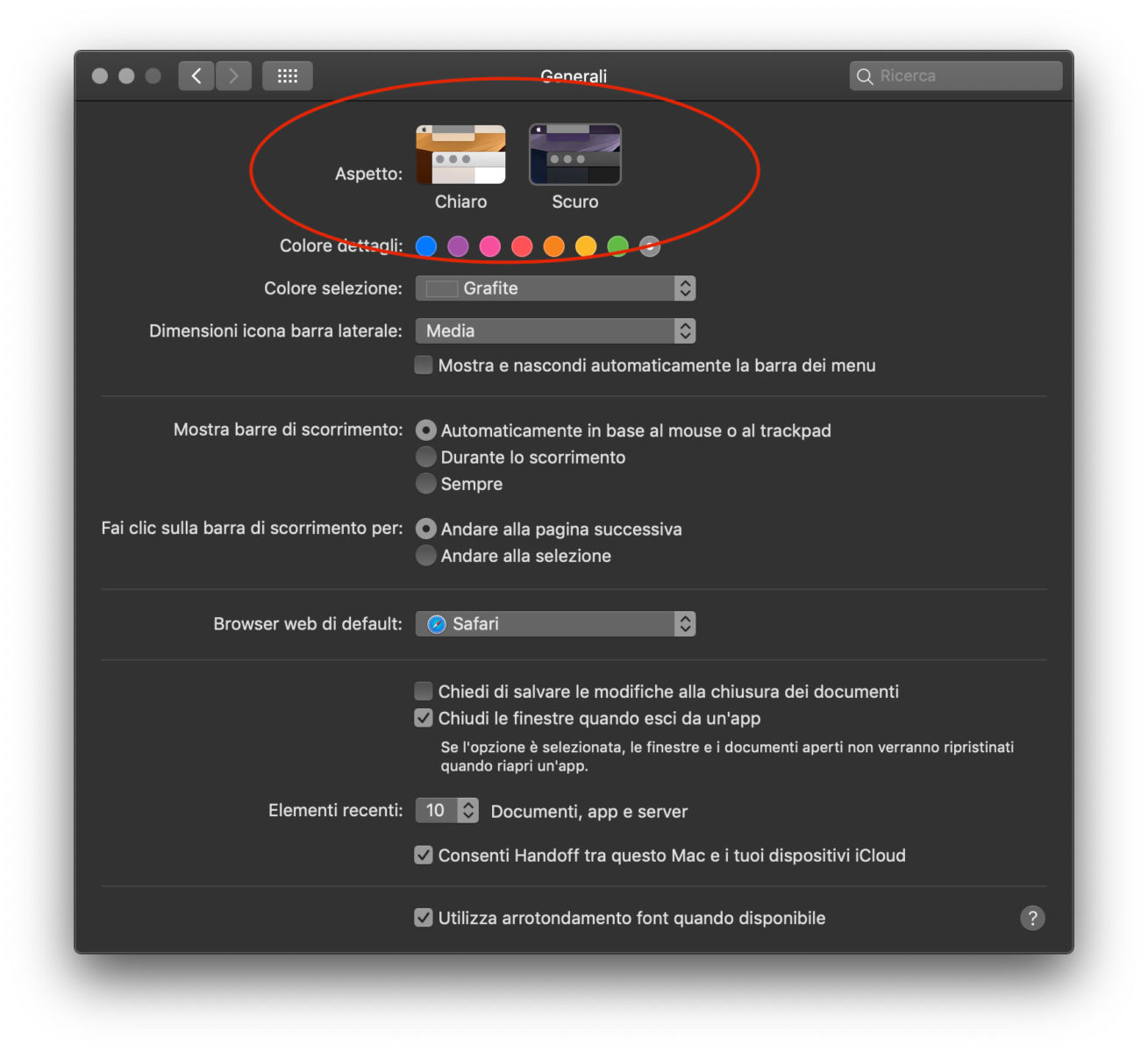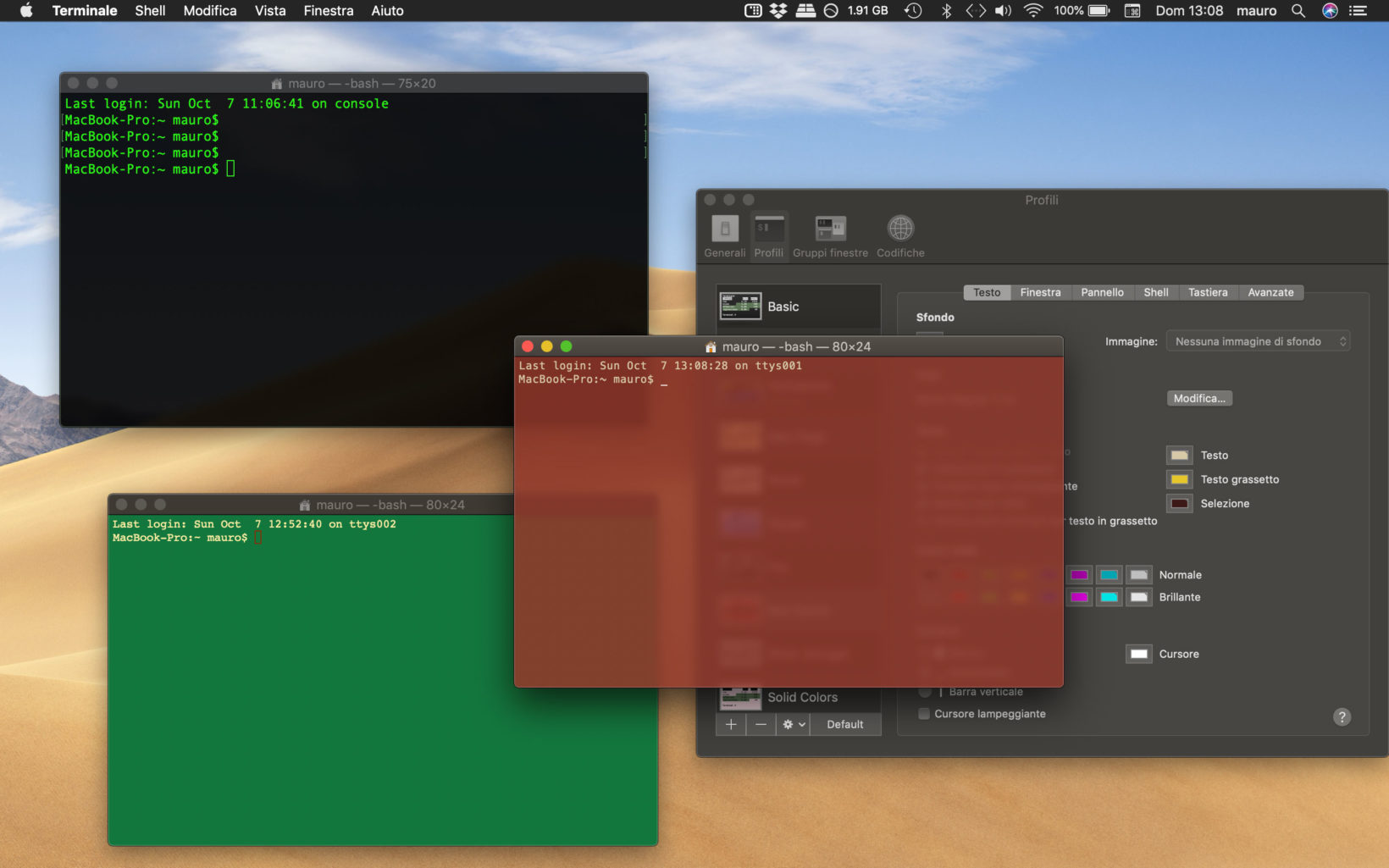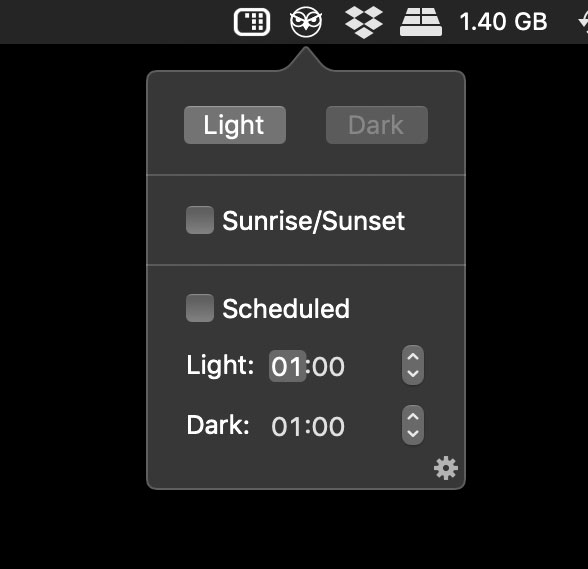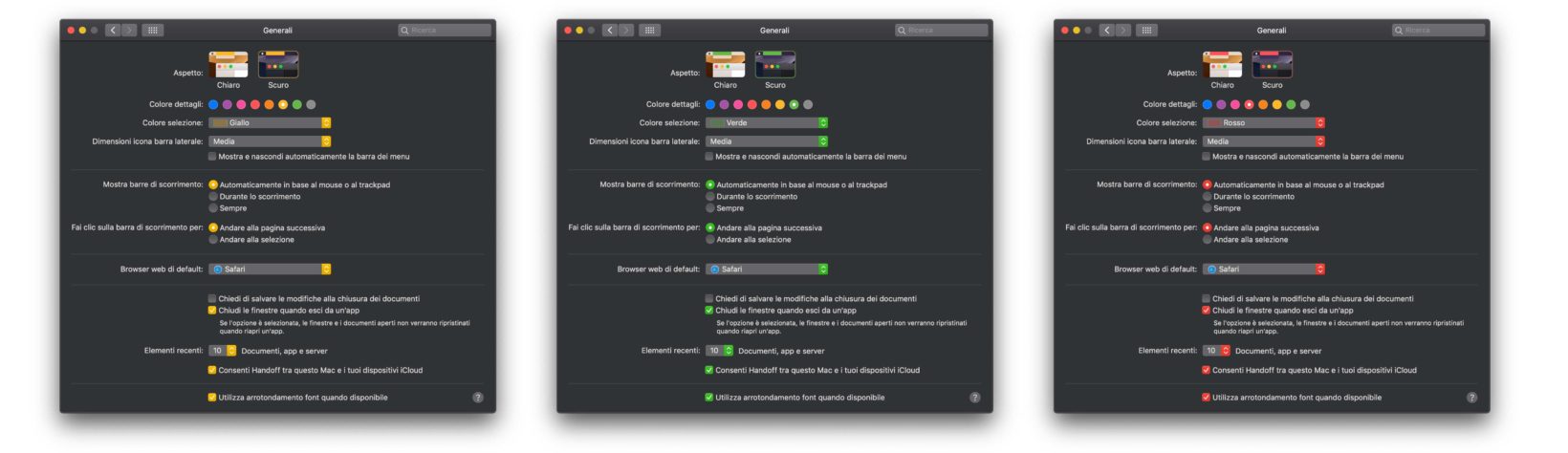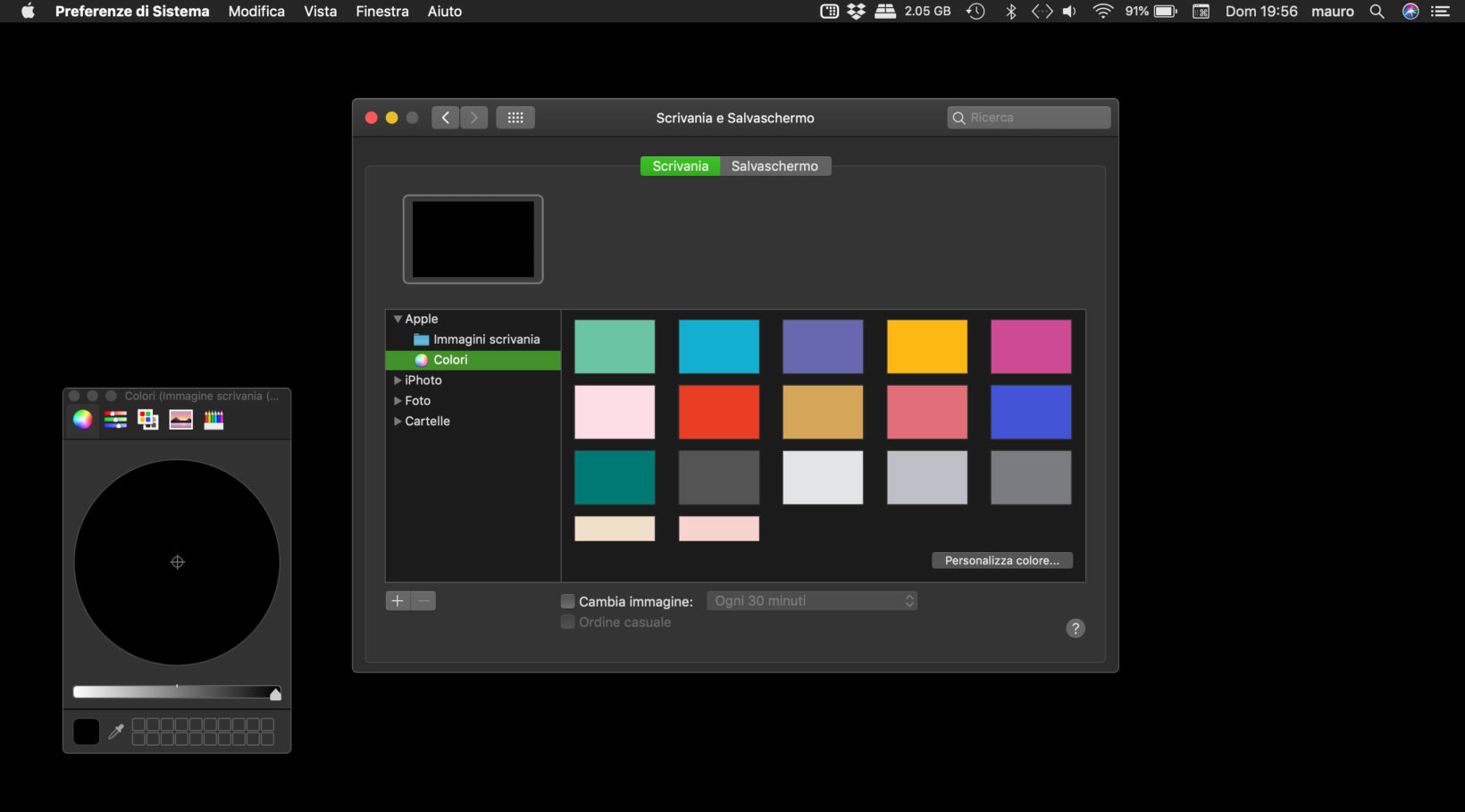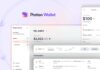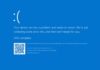La Dark Mode o in italiano “Modalità Scura” del nuovo macOS 10.14 Mojave, permette di attivare sul Mac un’interfaccia con schemi di intensi colori scuri. Secondo Apple i colori più scuri mettono in risalto i contenuti e affaticano meno gli occhi, soprattutto quando c’è poca luce, come in una stanza buia o in aereo. Apple afferma ancora che la Modalità scura permette di concentrarsi al massimo su quello che l’utente sta facendo. “Anche i colori più tenui e i più piccoli dettagli sono messi in risalto, mentre menu e barre degli strumenti fanno un passo indietro”.
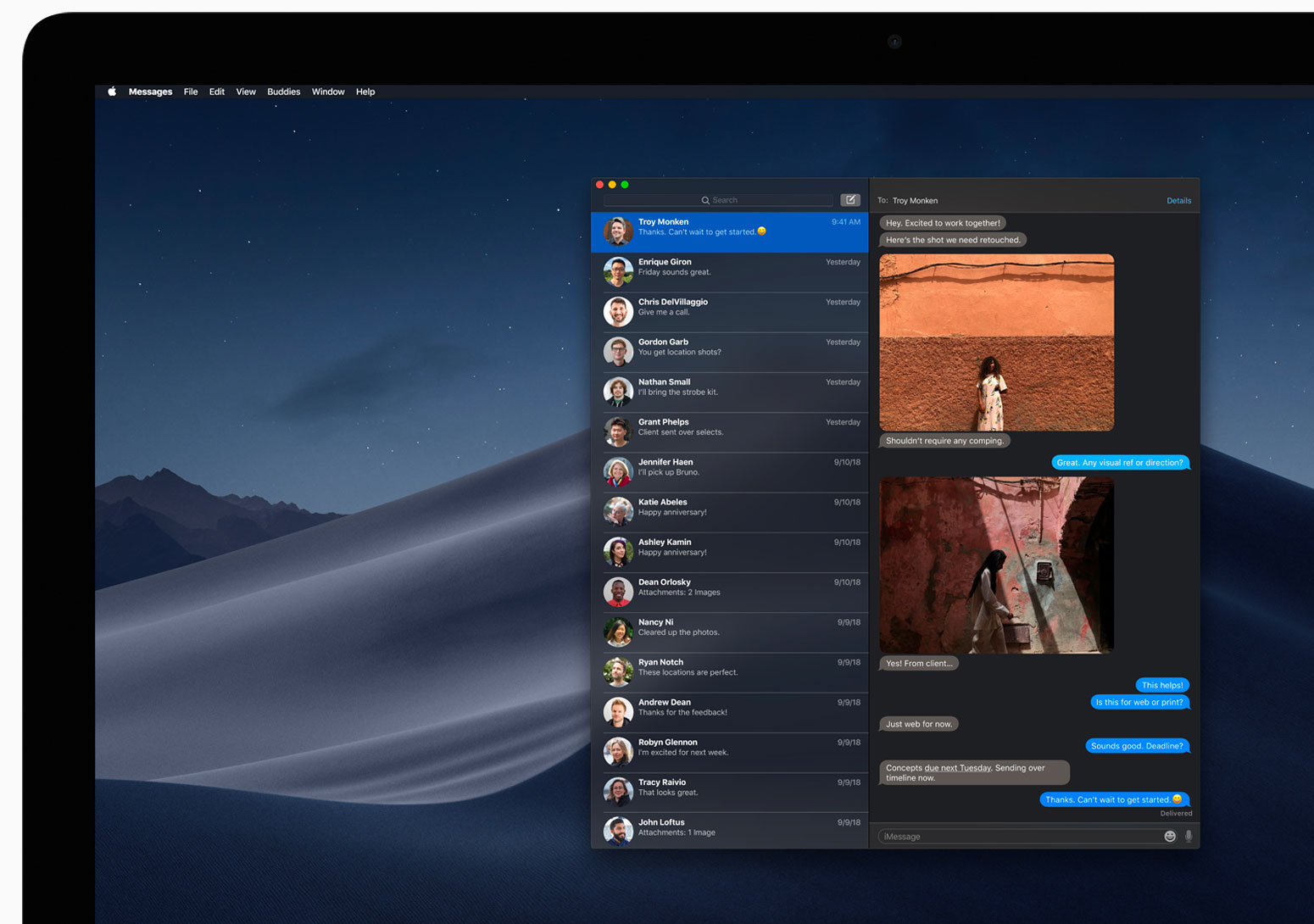
Come si attiva la modalità Dark?
Installando il nuovo sistema operativo, al primo avvio all’utente è chiesto se desidera attivare o no la modalità scura. Indipendentemente da questa scelta è possibile cambiare in qualsiasi momento l’opzione aprendo le Preferenze di Sistema e aprendo da qui la sezione “Generali”. La sezione “Aspetto” consente di scegliere tra “Chiaro” (il tradizionale aspetto chiaro di macOS”) e “Scuro”.
Tutte le app supportano la modalità Dark?
La modalità scura è supportata nelle app incluse sul Mac come Mail, Messaggi, Mappe, Calendario e Foto. Gli sviluppatori di terze parti possono integrare facilmente il supporto alla nuova modalità di visualizzazione (secondo Apple bastano poche ore) ma devono aggiornare i vari programmi. Molti l’hanno già fatto (a questo indirizzo un elenco dei primi programmi in grado di tenere conto della modalità dark), altri ancora lo stanno facendo e rilasceranno specifici update.
Si può fare qualcosa con le app che non supportano la modalità scura?
Esistono anche programmi non pensati specificatamente per la modalità Dark di macOS Mojave ma che prevedono comunque dei meccanismi per scurire l’interfaccia. Le versioni più recenti di Photoshop, ad esempio, consentono di selezionare dalla sezione “Preferenze” un “tema colore” scegliendo tra nero, grigio scuro, grigio medio e grigio chiaro impostando un colore per l’interfaccia generale. Simili opzioni sono presenti in tanti altri programmi ancora.
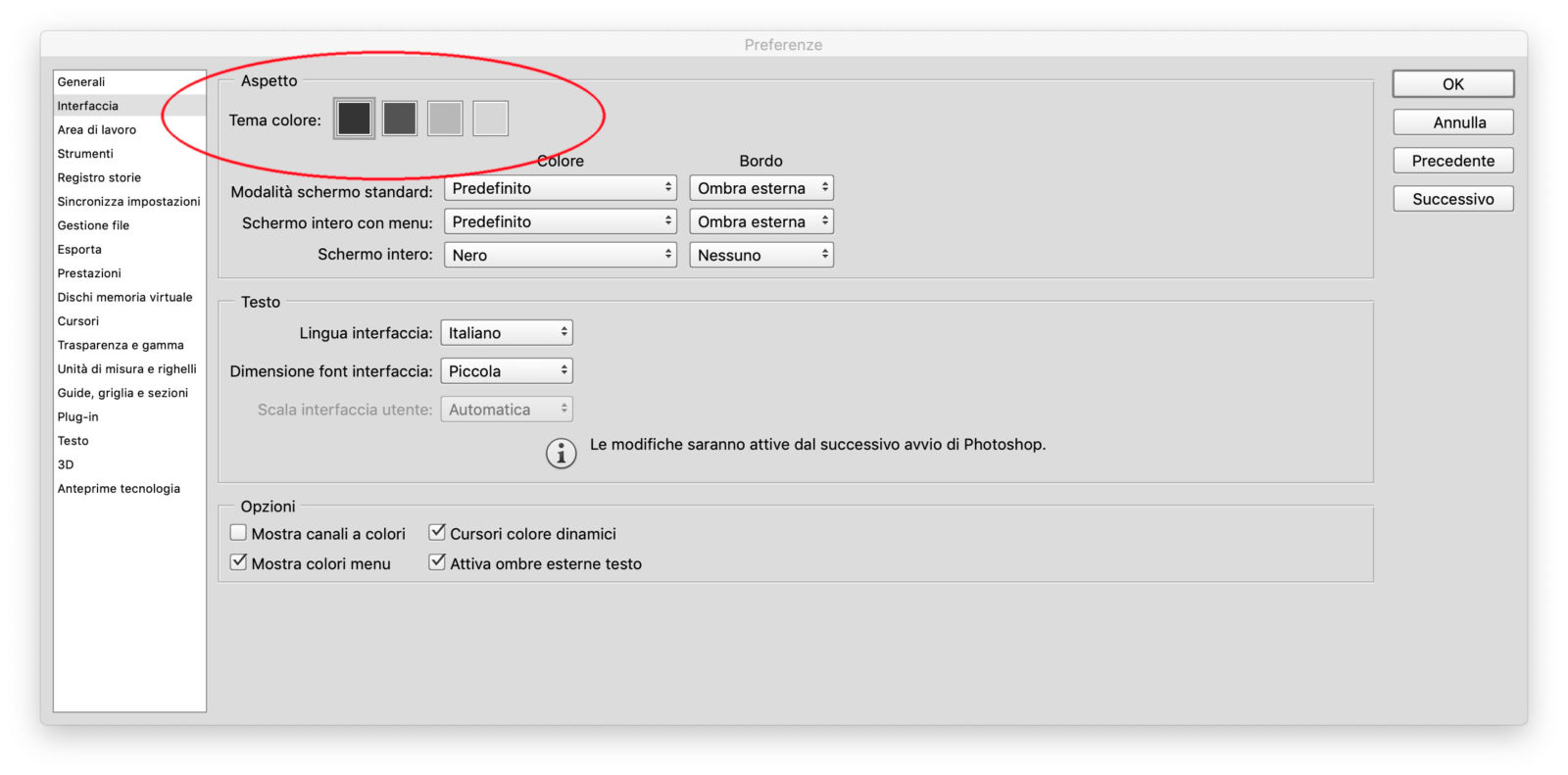
Altro esempio è l’applicazione Terminale di serie con macOS. Aprire Terminale, selezionate dal menu “Terminale” la voce Preferenze. Dalla sezione “Profili” è possibile scegliere vari profili scuri e colori dark (opzione presente anche nelle precedenti versioni di macOS).
Microsoft Word non ha una vera propria modalità Dark ma nella sezione “Generali” delle Preferenze dell’applicazione è possibile selezionare l’opzione “sfondo blu, testo bianco” : attivando questa opzione, il documento sul quale si sta lavorando viene mostrato con uno sfondo blu ma quando si stampa, l’applicazione non terrà conto di ciò che è visualizzato a video . Sempre Word consente di attivare la modalità “Messa a fuoco”, opzione presente in Office 2011 e tornata in Office 2019 che elimina le distrazioni nascondendo tutte le barre degli strumenti e riducendo la confusione dello schermo, consentendo di concentrarsi sul contenuto del documento.
L’appliczione Telegram per Mac consente di selezionare un tema scuro aprendo dal menu “Telegram” la voce “Preferenze”: nella sezione “Aspetto” è possibile selezionare il tea “Blu notte” o “Mojave scuro”. L’appliczione WhatsApp per Mac consente di specificare nelle prefense un colore scuro per le chat. Altre applicazioni ancora potrebbero disporre di opzioni specifiche.
I siti web tengono conto della modalità Dark?
No, purtroppo non esiste un modo che consenta ai siti web di tenere conto della modalità scura selezionata nelle Preferenze di Sistema di macOS. Esiste ad ogni modo un’utility di terze parti specifica per Safari (ne abbiamo parlato in dettaglio qui) che consente di rendere scuri vari elementi chiari dei siti web, applicando l’aspetto dark ad interi siti web, anche non espressamente ottimizzati a questo scopo.
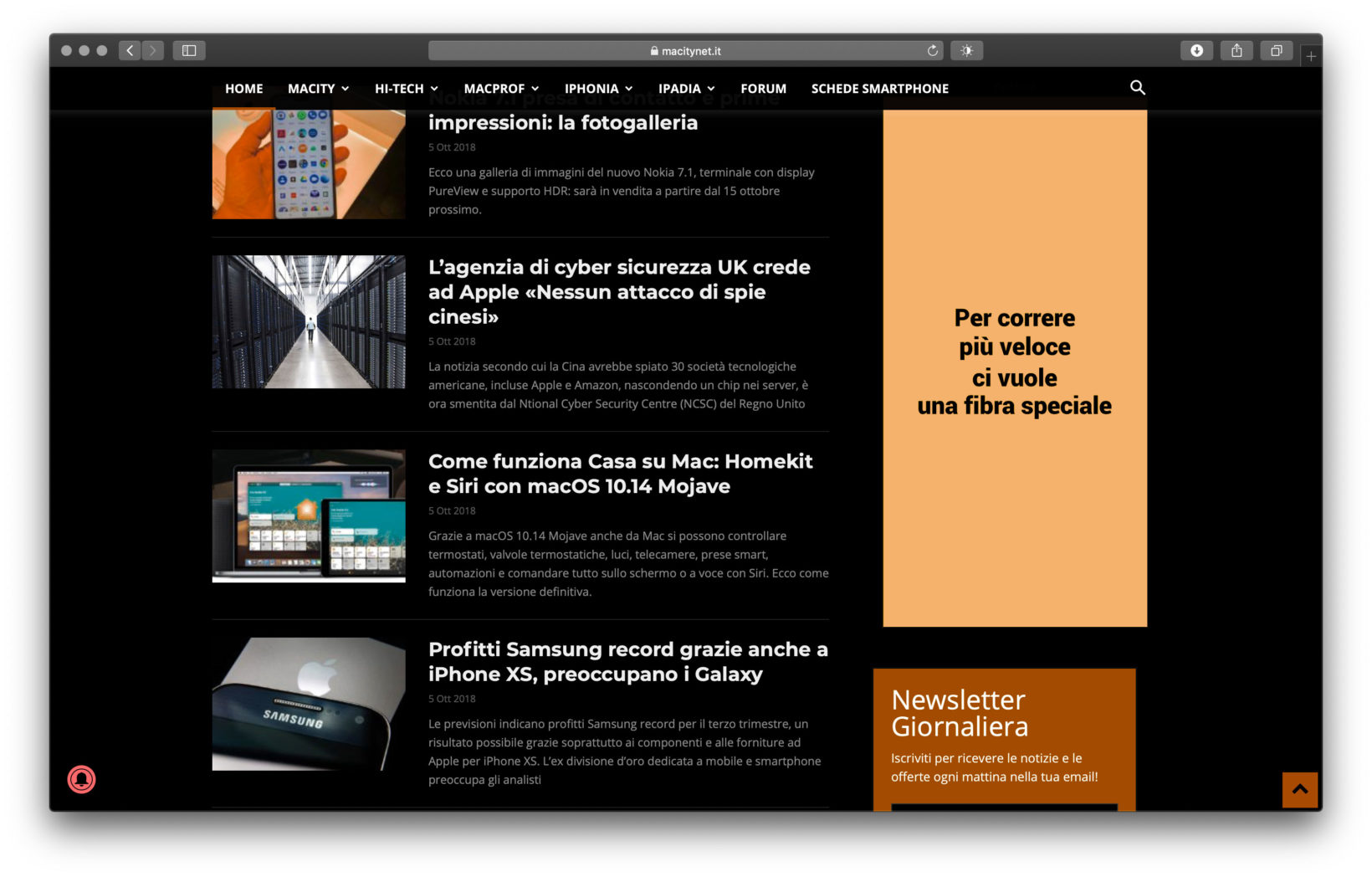
È possibile fare in modo che alcune applicazioni restino chiare e altre scure?
Sì, è possibile farlo ma bisogna mettere mano al Terminale (digitare alcuni semplici comandi). A questo indirizzo trovate un nostro articolo che spiega come impostare la modalità Dark nel sistema nel suo complesso e impostare specifiche applicazioni in modo tale che, nonostante le preferenze globali, continuino a rimanere impostate con la modalità di visualizzata Chiara.
Interessante notare che il comando che è possibile digitare nel Terminale, funziona anche con macOS 10.13 High Sierra. Potete dunque testare in anteprima l’aspetto dark di alcune applicazioni, anche senza aspettare Mojave.
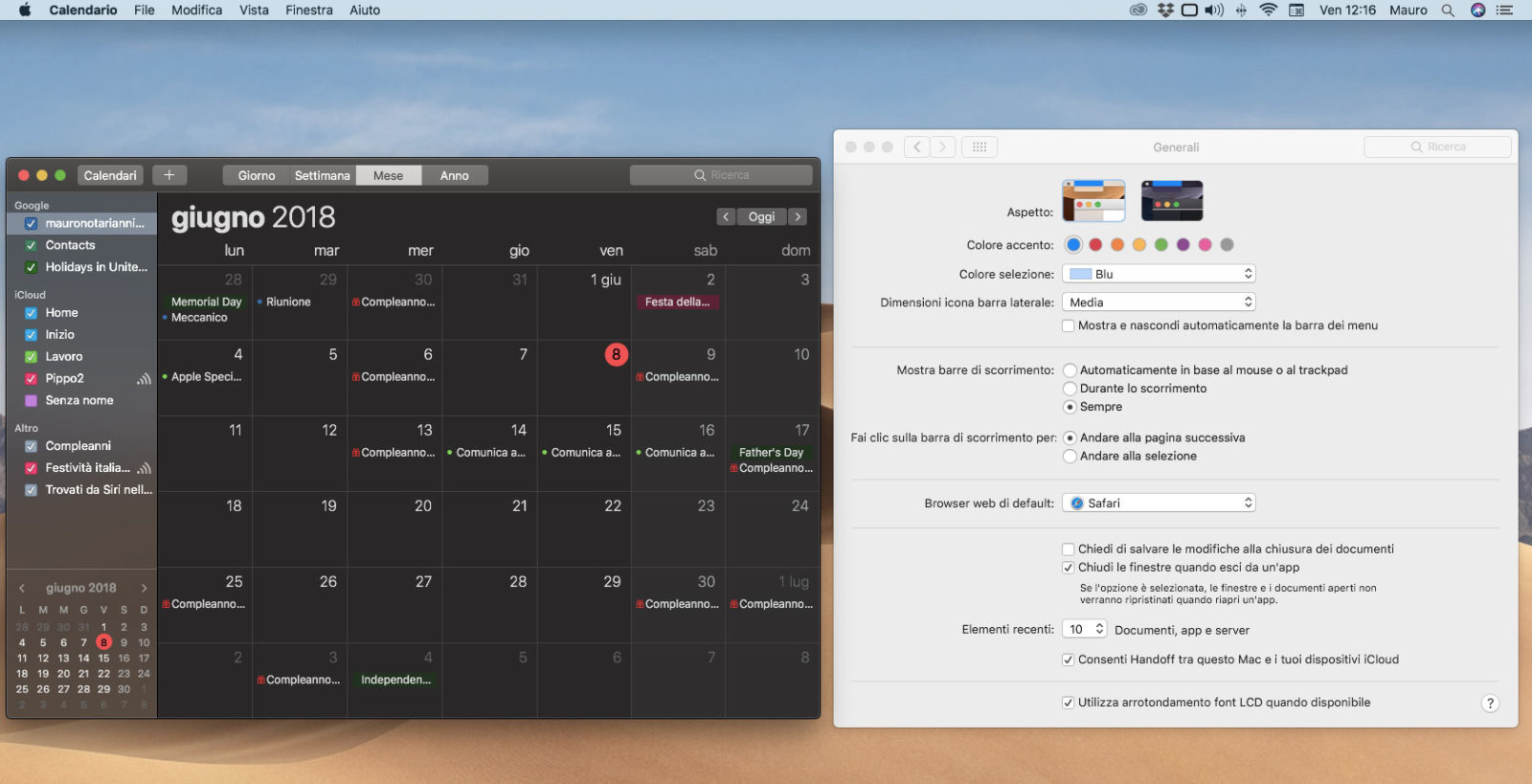
Si può cambiare “al volo” la modalità di visualizzazione tra Chiaro e scuro?
Non ufficialmente ma un’utility di terze parti che si installa nella barra dei menu consente di farlo. È possibile installare questa utility (gratuita) e, dalla barra dei menù di macOS, cambiare al volo la modalità tra chiara e scura, senza bisogni di aprire ogni volta le Preferenze di Sistema. Trovate i dettagli a questo indirizzo.
A che cosa serve l’opzione “Colori dettagli” nella sezione “Generali”?
Oltre a consentire di cambiare aspetto scegliendo tra Chiaro e Scuro, macOS Mojave permette (dalla sezione “Generali”) delle Preferenze di Sistema di cambiare “colori dettagli” e “colore selezione“. La prima opzione permette di scegliere il colore da utilizzare per pulsanti, menu a comparsa e altri controlli dell’interfaccia utente scegliendo tra blu, viola, rosa, rosso, arancio, giallo, verde e grafite; la seconda opzione permette di scegliere il colore da utilizzare per l’evidenziazione di un testo selezionato.
Esiste un modo per rendere tutto completamente Dark?
Sì. Aprite le Preferenze di Sistema, selezionate “Generali”. Se volete rendere tutto completamente scuro e dark scegliete l’opzione “Scuro” nella sezione “Aspetto”, l’opzione “grigio” in “Colore dettagli” e “Grafite” come colore selezione. Così tutti gli elementi di sistema diventeranno scuri o grigi. Se non amate il colore, Apple ha pensato anche a voi: potete aprire la sezione “Accessibilità” nelle Preferenze di Sistema e (nella sezione “Monitor”) selezionare la voce “Usa scala di grigi” per rimuovere i colori dallo schermo (questa opzione è disponibile anche nelle precedenti versioni di macOS).
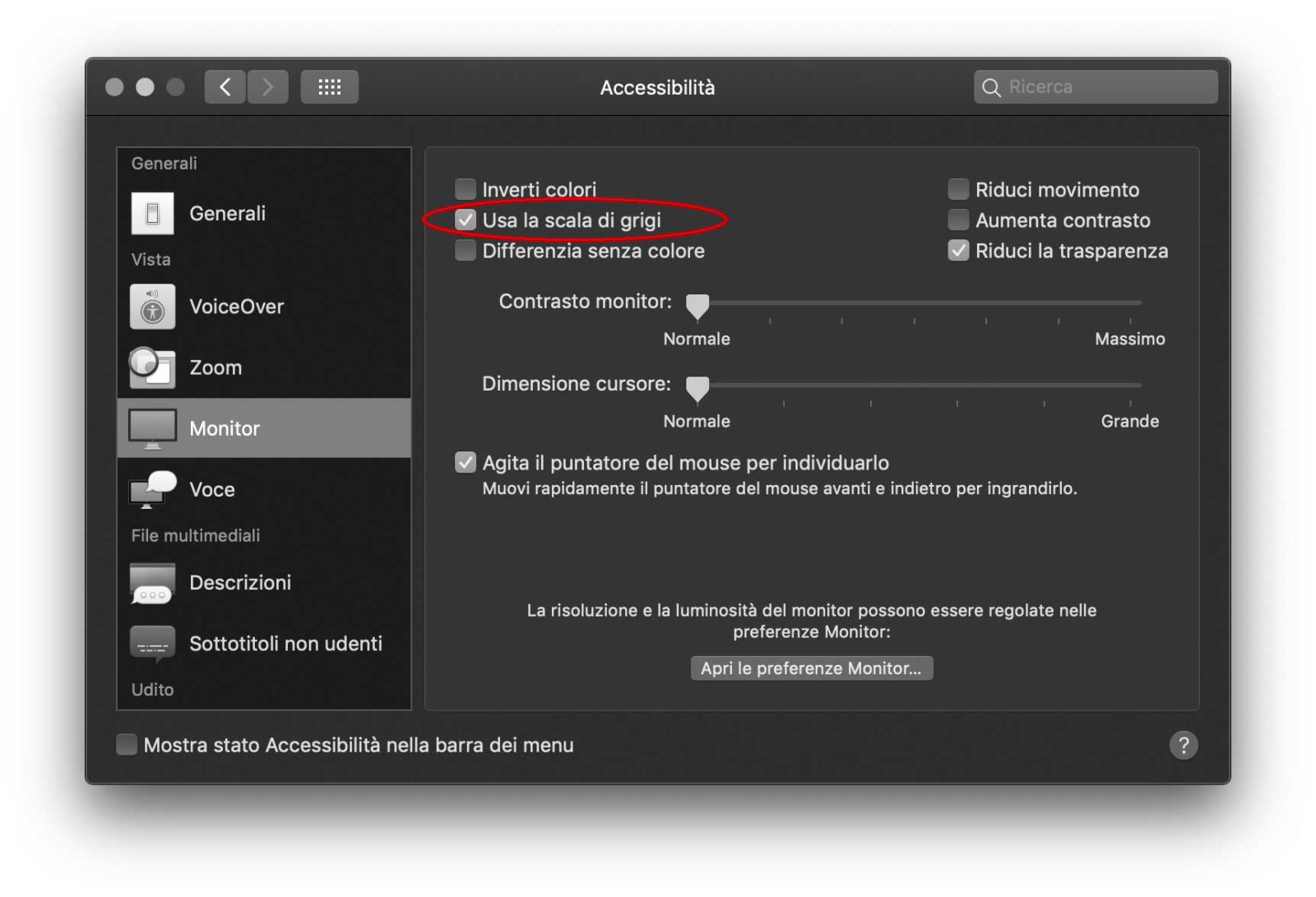
È vero che è possibile cambiare sfondo in base all’ora?
Sì, andate in Preferenze di Sistema, selezionate “Scrivania e Salvaschermo”. È possibile scegliere uno sfondo chiaro, scuro o dinamico. Le immagini della Scrivania dinamica cambiano automaticamente nel corso della giornata a seconda della osizione dell’utente. Se i servizi di localizzazione sono disattivati nelle preferenze Privacy, l’immagine cambia in base al fuso orario specificato nelle preferenze Data e Ora.
Alcune immagini della scrivania dinamica possono essere utilizzate come immagini fisse, per evitare che l’immagine contrasti con l’aspetto chiaro o scuro della scrivania. Per esempio, se durante la configurazione di macOS abbiamo scelto l’aspetto scuro, come immagine del Desktop viene impostata un’immagine fissa scura. Per utilizzare o smettere di utilizzare un’immagine fissa (se disponibile), basta fare clic sulla scrivania dinamica con il tasto estro del mouse (o equivalente combinazione con il trackpad), quindi scegliere un’immagine fissa dal menu a comparsa visualizzato (“Modifica immagine Scrivania…”)
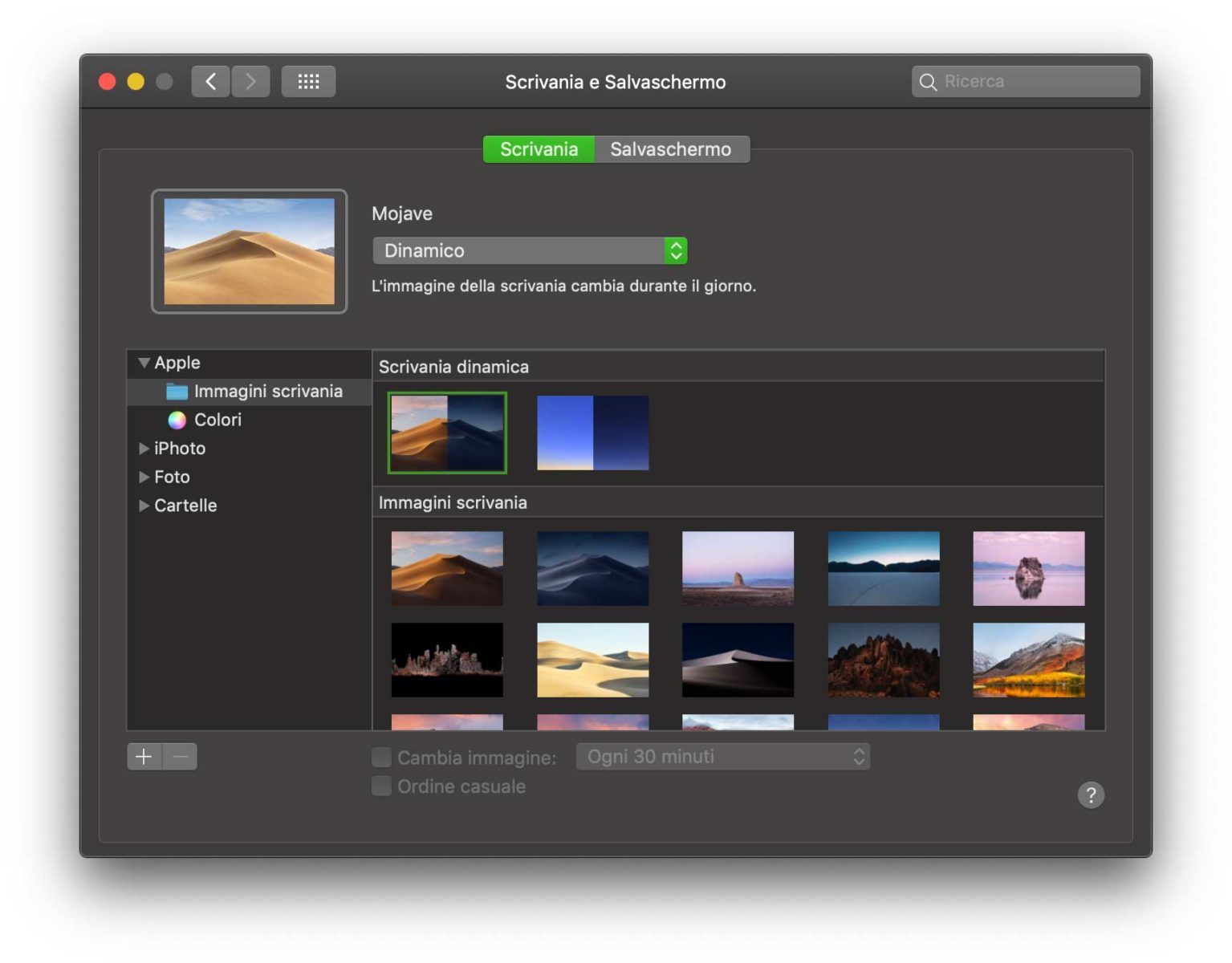
Se volete conoscere tutto su macOS 10.4 Mojave vi rimandiamo a questo articolo di approfondimento. Per tutte le notizie incluse le applicazioni aggiornate appositamente, le novità e i tutorial per il sistema operativo visitate la pagina macOS Mojave di macitynet. I tutorial per Mac sono tutti raccolti in questa pagina del nostro sito.