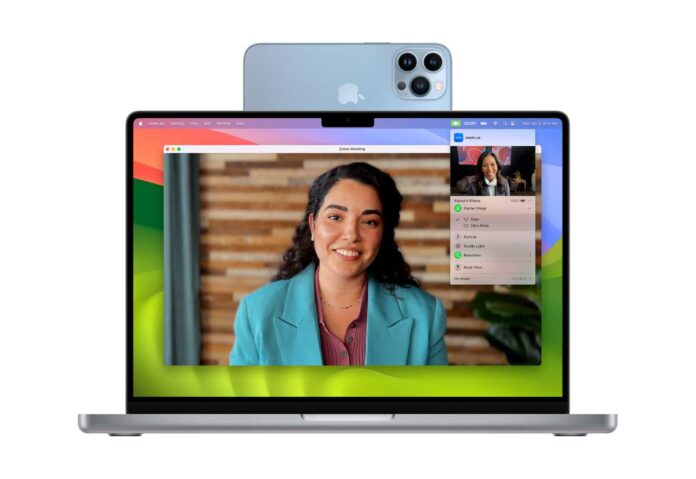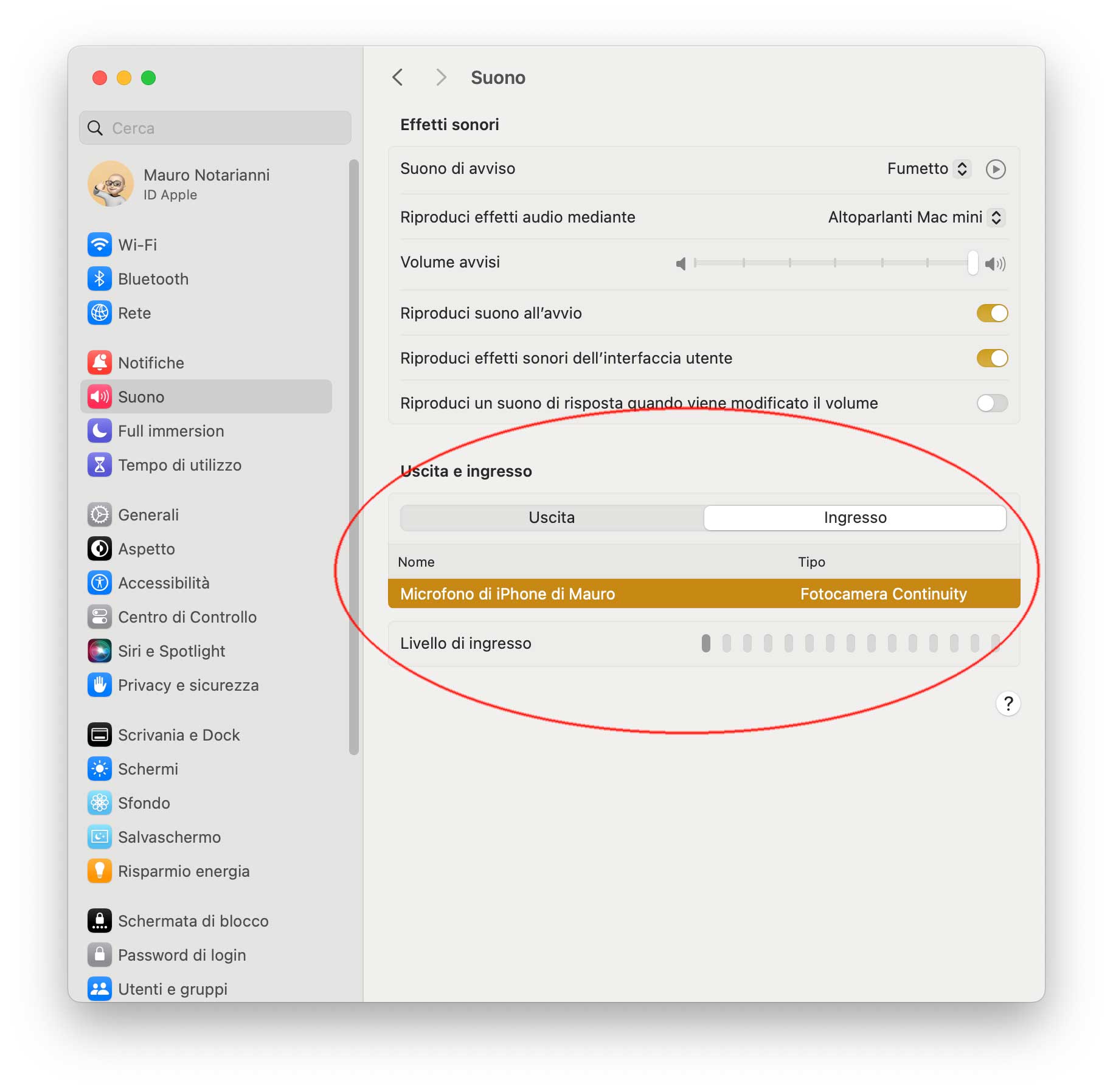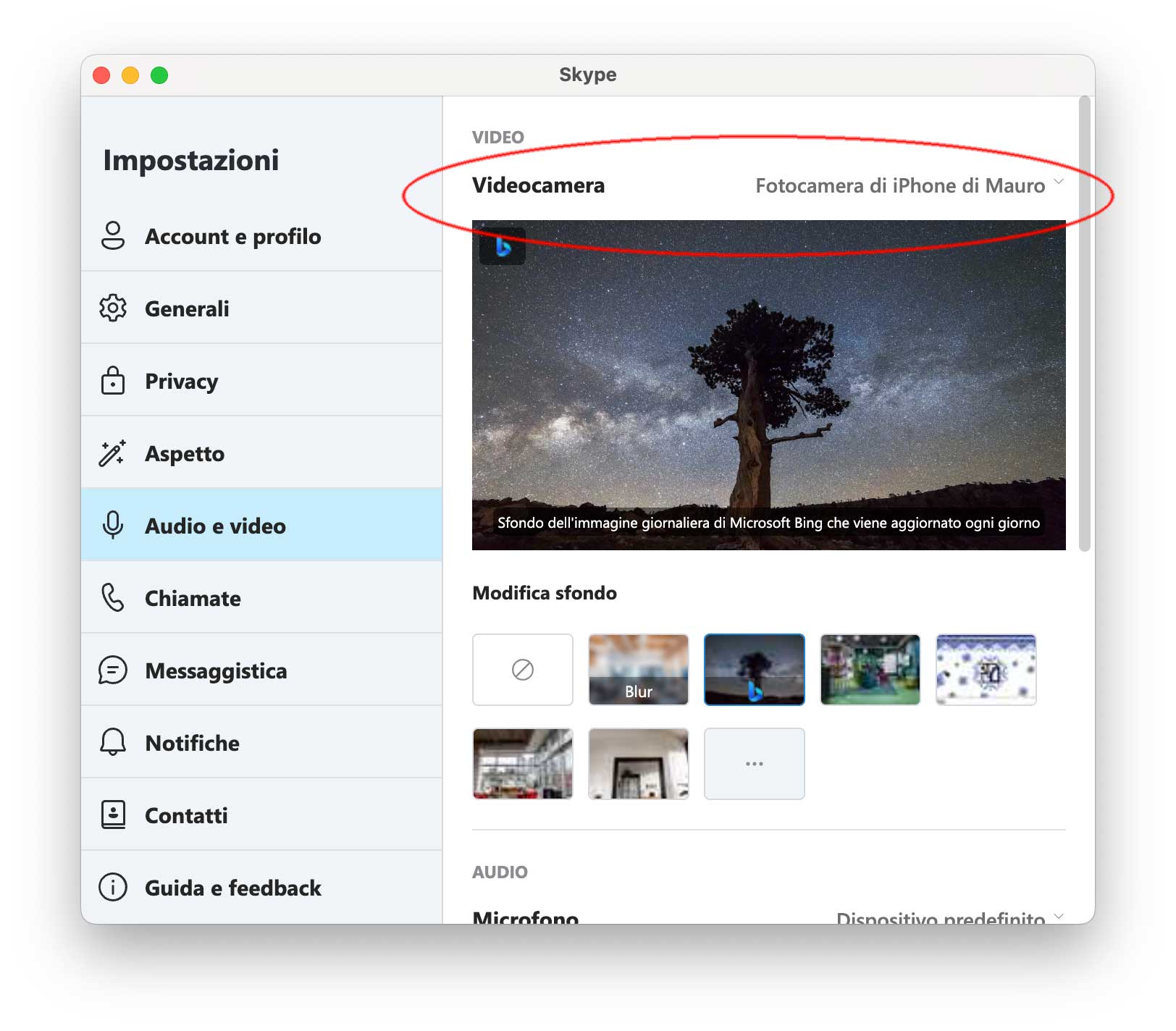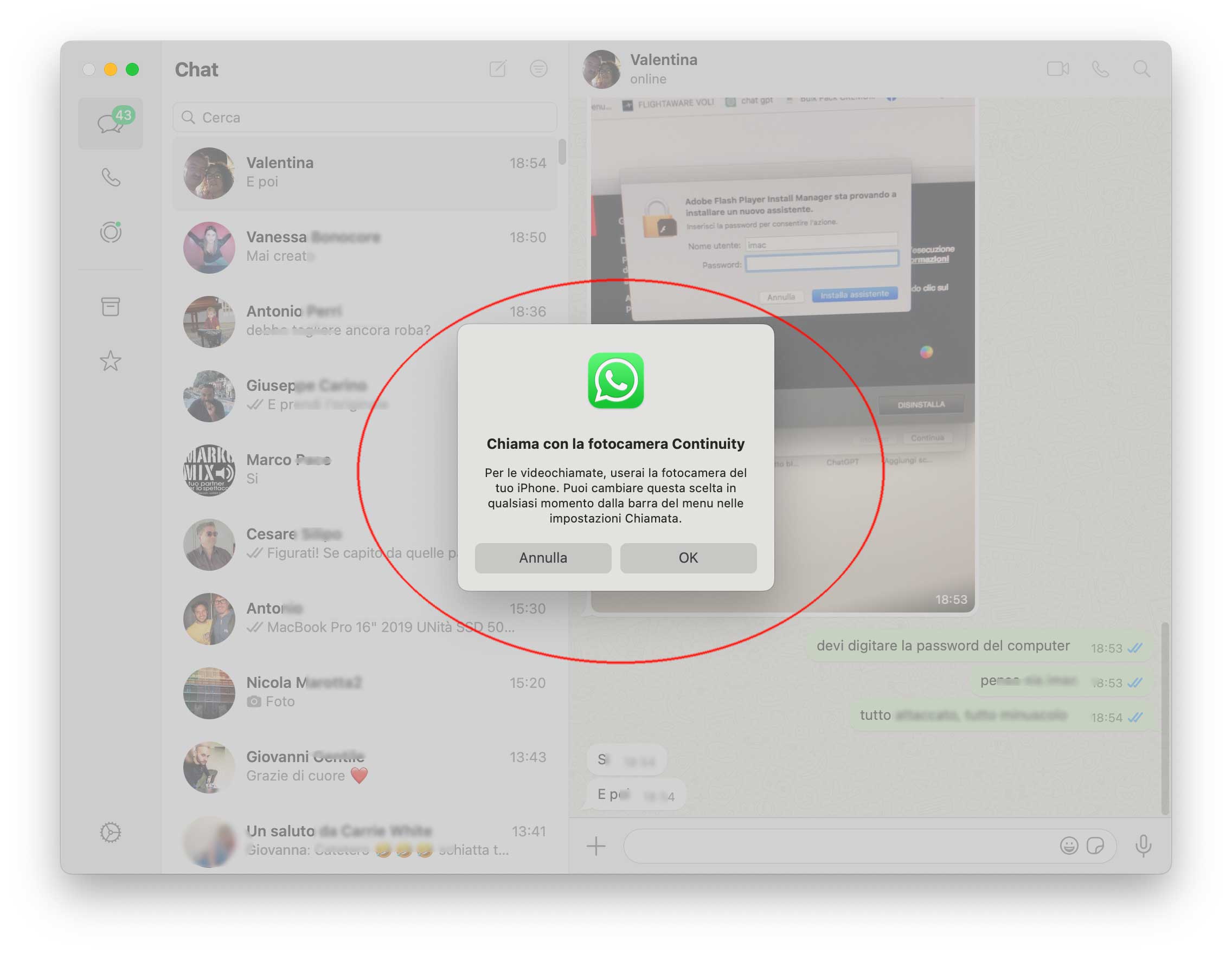Una funzionalità spesso sottovalutata dagli utenti è Continuity (disponibile con iOS 16/iPadOS 16 e seguenti, e macOS Ventura e seguenti), comodissima per lavorare su più dispositivi Apple, spostandosi senza soluzione di continuità da un dispositivo all’altro.
Per utilizzare le varie funzionalità offerte da Continuity (es. AirDrop, lo sblocco con Apple Watch, AirPlay, ecc.) bisogna accedere con lo stesso ID Apple su tutti i dispositivi. Inoltre, il Wi-Fi e il Bluetooth devono essere attivi sui dispositivi di nostro interesse (i due dispositivi devono essere collegati alla stessa rete WiFi).
Tra le funzionalità messe a disposizione da questa tecnologia, c’è Fotocamera di Continuity: la possibilità di usare iPhone come una webcam sul Mac, scattare una foto o scansionare un documento con un iPhone o un iPad nelle vicinanze e visualizza immediatamente l’immagine sul Mac. Anche il microfono dell’iPhone può essere usato grazie a Continuity su Mac e dunque se abbiamo un Mac senza webcam e senza microfono (es. un Mac mini) possiamo sfruttare l’iPhone dal Mac con applicazioni quali Skype, WhatsApp e altre ancora.
Belkin commercializza un comodo accessorio che permette l’aggancio di iPhone al computer tramite magsafe.
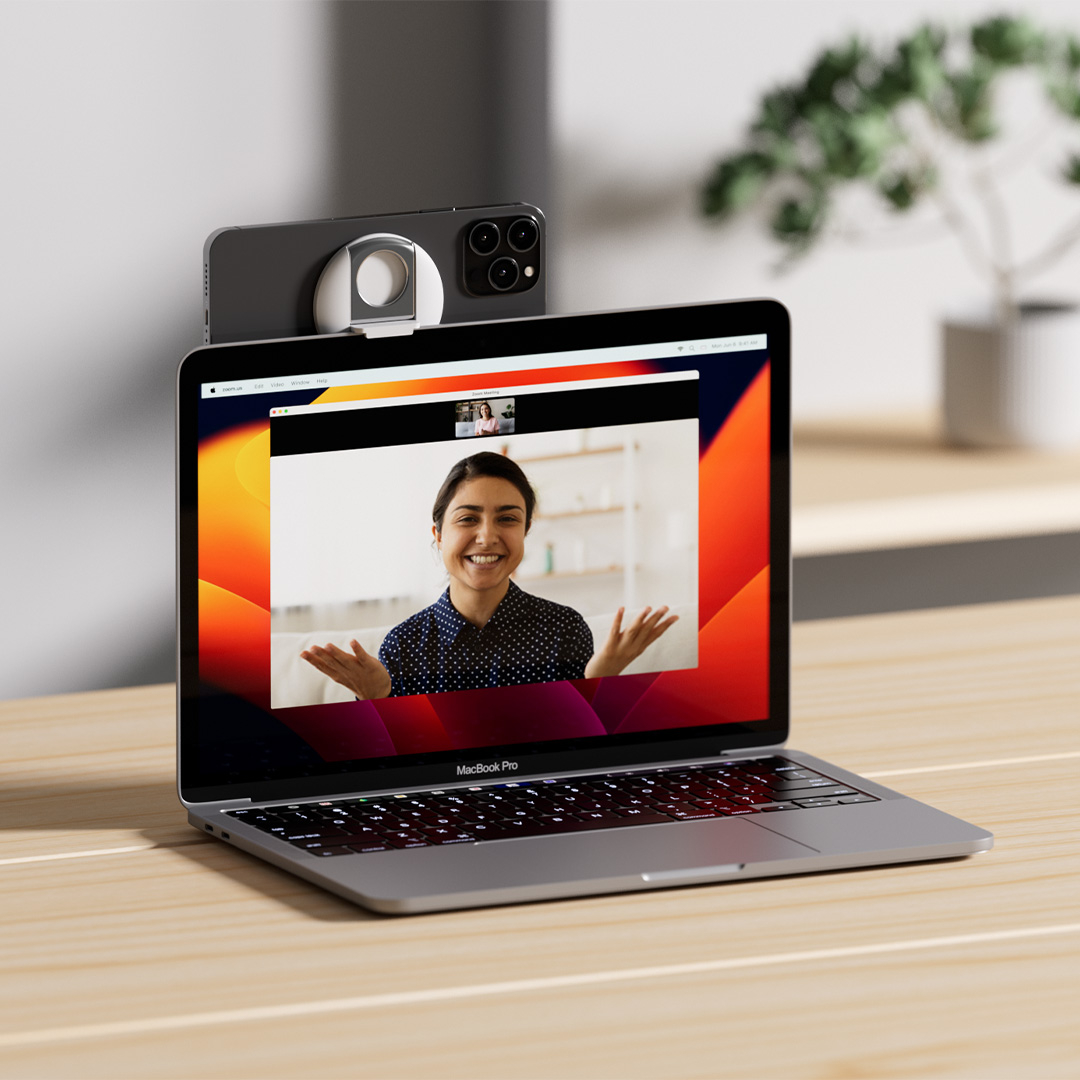
Come usare l’iPhone come microfono per Mac
1) Aprite Impostazioni su iPhone e selezionate la voce “Generali”
2) Selezionate “Airplay e Handoff” e attivate l’opzione “Fotocamera Continuity”
3) Collocate il telefono bloccato (con lo schermo oscurato) in orizzontale e vicino al Mac (questo passaggio è fondamentale, altrimenti la procedura non funziona)
4) Aprite Impostazioni di Sistema su Mac; sulla colonna a sinistra selezionate “Suono” e – a destra – nella sezione “Uscita e Ingresso potete selezionare (in “Ingresso”) l’iPhone come microfono.
A questo punto l’iPhone è utilizzabile come sorgente audio / microfono da qualsiasi app che gestisce quest’ultimo.
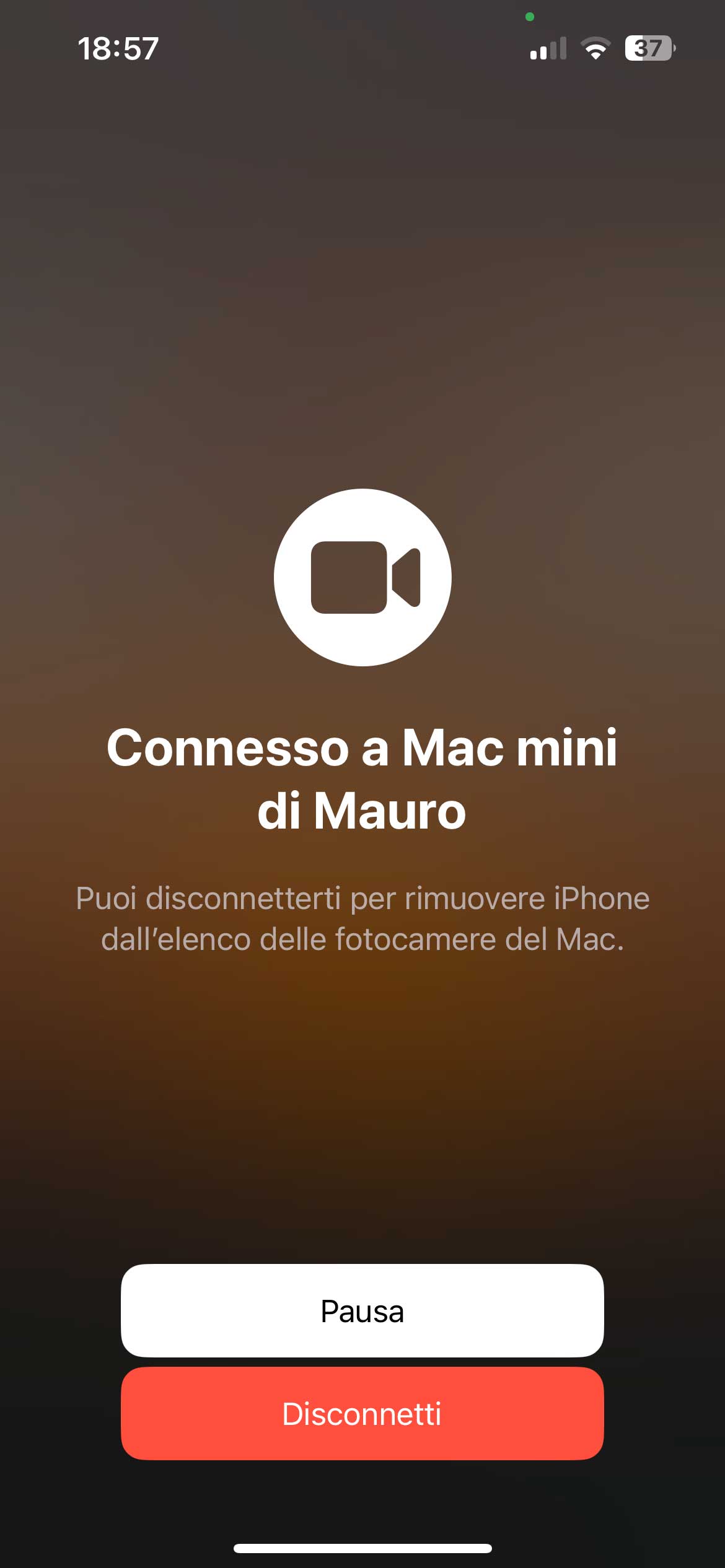
E per usarlo come webcam?
Stesso discorso sopra se volete usare l’iPhone come webcam: seguite i passaggi fino al punto 3 indicati sopra che consentono di impostare il telefono come microfono, poi aprite un’app che consente di sfruttare la webcam (es. FaceTime, Skype o WhatsApp): dalle Impostazioni è tipicamente possibile selezionare la webcam da usare.
Su Skype, ad esempio, dopo avere seguito il login con il proprio account basta selezionare il menu “Skype”, poi “Impostazioni”, da qui “Audio e video”, consentire l’accesso al telefono e specificare l’iPhone come videocamera.
Per quanto riguarda FaceTime su Mac, basta selezionare l’iPhone dal menu “Video”. Relativamente a WhatsApp per Mac basta selezionare la persona da chiamare e selezionare l’icona della webcam (l’iPhone è proposto automaticamente)
Su macitynet.it trovate centinaia di Tutorial riguardanti Mac, iPad e iPhone, Apple Watch web e social. Partite da questa pagina per scoprirli tutti, anche divisi per piattaforma.