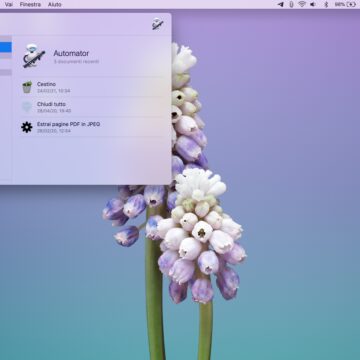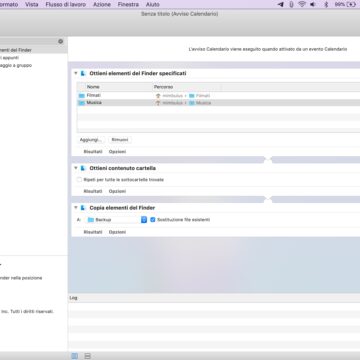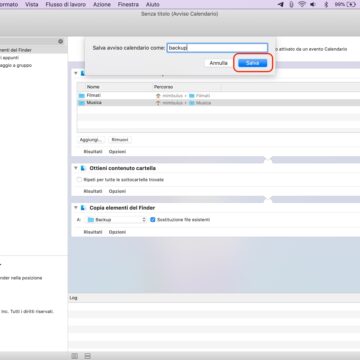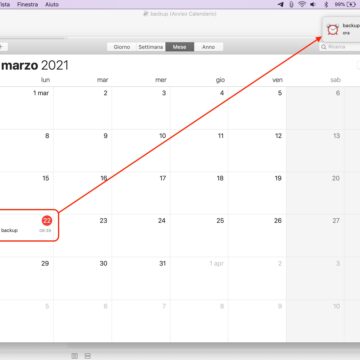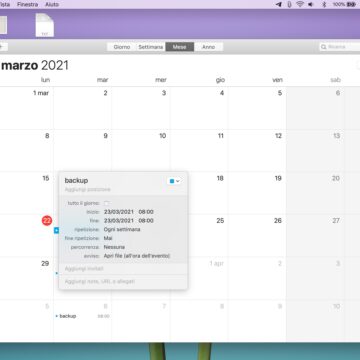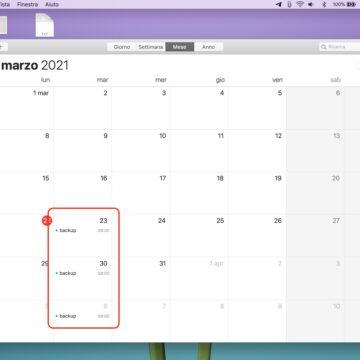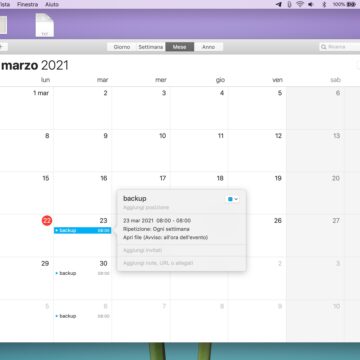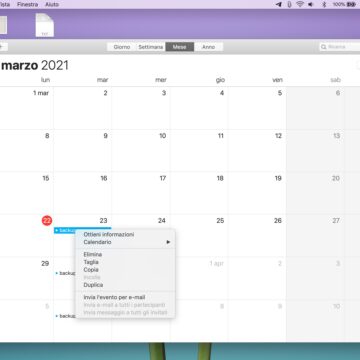Su Mac, per avere una copia di backup dell’intero sistema operativo su un hard disk esterno non c’è niente di meglio di Time Machine, un software incluso nel pacchetto di Apple che permette di ripristinare completamente tutto il contenuto del disco (file personali compresi) anche in caso di guasto fisico della macchina.
Ma se volessimo avere soltanto una copia dei file contenuti in una o più specifiche cartelle? La risposta è in un software di terze parti oppure, più semplicemente, in un automatismo messo a punto con Automator.
Per chi non lo conoscesse, Automator è un programma di Apple (preinstallato su Mac) che ci fa “diventare programmatori” senza saper scrivere neanche una riga di codice: in sostanza permette di creare un diagramma di flusso (workflow) scegliendo le varie azioni da fare eseguire ad uno script, ad esempio ruotare un’immagine o salvare un file.
Nel caso specifico può essere usato per creare automaticamente una copia dei file contenuti in una o più cartelle all’interno di un’altra cartella presente sul Mac, su un disco esterno o su uno spazio cloud, in giorni ed orari predefiniti.
Come programmare il backup di cartelle specifiche su Mac con Automator
Dopo aver avviato l’app “Automator”, nella schermata di selezione del tipo di documento, selezionate “Avviso Calendario”. Nell’area dedicata all’inserimento delle varie azioni, aggiungete in sequenza “Ottieni elementi del Finder specificati” (1), “Ottieni contenuto cartella” e “Copia elementi del Finder” (3). Nell’azione (1) selezionate la/e cartella/e di cui volete creare una copia; nell’azione (3) selezionate la cartella di destinazione dei backup e attivate la casella “Sostituzione file esistenti”, in questo modo il backup comprenderà anche eventuali modifiche all’interno di documenti archiviati in backup precedenti.
A questo punto bisogna cliccare su “File > Salva” (oppure ⌘S da tastiera), dare un nome al workflow e attendere l’apertura dell’app “Calendario”: verrà creato automaticamente un evento in calendario che, nel giorno e all’ora corrente, avvierà il flusso di lavoro. A questo punto modificate l’evento scegliendo l’orario specifico e la frequenza (una volta al giorno, una volta a settimana, una volta al mese, eccetera).
Se desiderate eseguire il workflow più volte nell’arco della giornata non dovete far altro che cliccare l’evento appena creato con il tasto destro del mouse e selezionare la voce “Duplica”: modificate quindi l’evento clonato personalizzandolo con la nuova ripetizione e il nuovo orario desiderato.
Questo sistema si può sfruttare in più di un’occasione: potrete ad esempio programmarlo per creare automaticamente una copia della sola cartella Foto in un disco esterno, oppure per avere una copia della cartella Documenti in locale all’interno di una cartella su Dropbox o Google Drive (o viceversa).
Su Macitynet trovi centinaia di tutorial su Mac: parti da questa pagina.