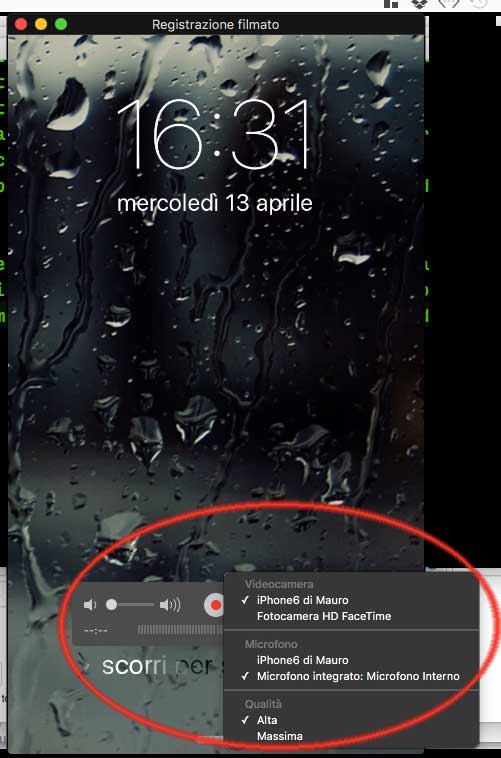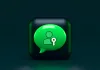Registrare lo schermo di iPad e iPhone può essere utile in varie occasioni. È utile ad esempio a uno sviluppatore per mostrare il funzionamento di un’app, creare tutorial che spiegano determinate app, servizi e così via. Registrare passo dopo passo quello che accade sullo smartphone o tablet della Mela è molto facile usando un Mac. Di seguito le istruzioni passo dopo passo su come procedere:
- Collegate l’iPad o l’iPhone al computer usando il cavo da Lightning a USB
- Chiudete eventuali applicazioni che si aprono automaticamente quali iTunes o Foto
- Aprite l’applicazione QuickTime Player
- Selezionate dal menu “File” la voce “Nuova registrazione filmato”
- Tenete premuto il mouse/trackpad sull’icona di colore rosso e scegliete il dispositivo dal quale registrare
- Al termine della registrazione fate di nuovo click sullo schermo del Mac sul pulsante premuto in precedenza
- Il filmato può essere esportato in formati diversi selezionando dal menu “File” la voce “Esporta”
Se necessario potete scegliere per l’audio il dispositivo iOS (saranno registrati i suoni di iPad/iPhone) o il microfono del Mac (sarà possibile registrare la propria voce mentre si registra quanto accade sul dispositivo). Con lo stesso sistema è possibile registrare anche un filmato con cosa accade sullo schermo del Mac.: basta selezionare dal menu File la voce “Nuova registrazione schermo”. Facendo click sul pulsante “Registra” è possibile scegliere il tipo di registrazione e fare click una volta in un punto qualsiasi dello schermo per avviare la registrazione dell’intero schermo. È anche possibile trascinare per selezionare una porzione dello schermo da registrare e quindi fare click su “Avvia registrazione”, trascinando per selezionare ad esempio solo una determinata finestra.
L’opzione qualità di registrazione consente di specificare la qualità alta o massima. L’impostazione “Alta” registra Video H.264 e audio AAC 44100 Hz; l’opzione “Massima” registra Video Apple ProRes 4444 e 44100 Hz, audio PCM lineare non compresso a 32 bit.
QuickTime è incluso di serie con il Mac. Esistono applicazioni commerciali per OS X specifiche per la registrazione dello schermo con molte più opzioni rispetto a QuickTime. Tra le più complete iShowU, Screenium e ScreenFlow.