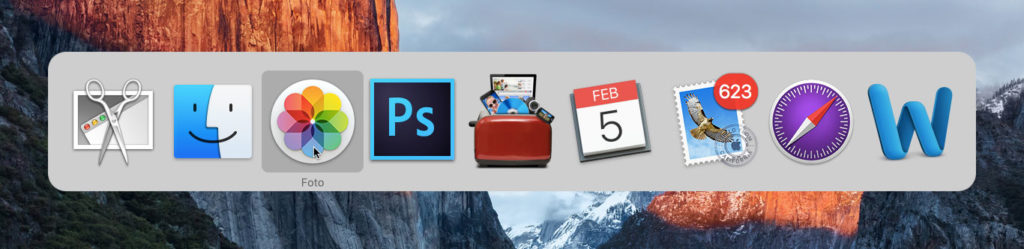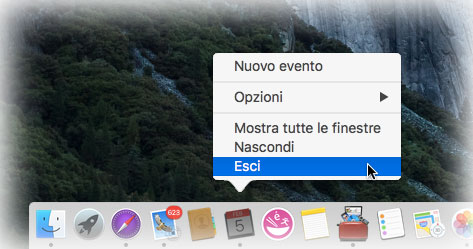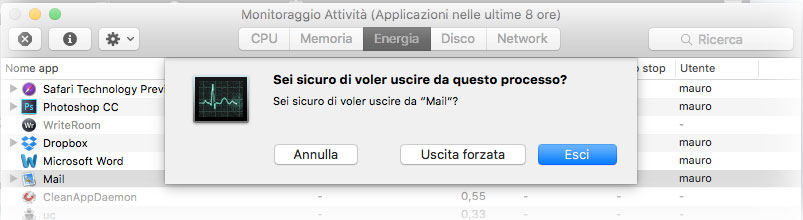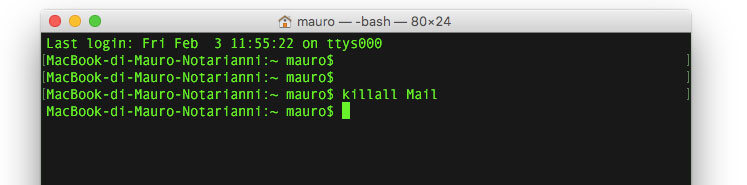Come qualsiasi altro sistema operativo moderno, macOS consente di lavorare con più applicazioni contemporaneamente. Non c’è bisogno di chiuderle alla fine di ogni lavoro. Specifiche funzionalità del sistema operativo (esempio: la Memoria compressa e l’App Nap) permettono di eseguire velocemente più applicazioni e sfruttare funzionalità di risparmio energetico anche quando molte app sono aperte contemporaneamente.
 Usare il menu dell’applicazione
Usare il menu dell’applicazione
È ovviamente possibile uscire da un’app quando non serve più e per farlo il sistema più semplice e selezionare dal menu con il nome dell’applicazione la voce “Esci”. Ricordiamo che quando si fa clic sul pulsante rosso nell’angolo in alto a sinistra della finestra di un’applicazione, si chiude la finestra dell’applicazione ma l’applicazione stessa rimane aperta.
 Usare una scorciatoia di tastiera e ricordare le finestre aperte
Usare una scorciatoia di tastiera e ricordare le finestre aperte
Il secondo metodo per uscire da un’applicazione quando non serve più e sfruttare la scorciatoia di tastiera CMD-Q. Tenendo premuto il tasto Maiusc mentre si seleziona “Esci” appare l’opzioni “Esci e mantieni le finestre”: questa opzione consente di riaprire le finestre attive in quel momento nell’applicazione, alla successiva riapertura del programma.
 Uscita forzata
Uscita forzata
Se un’app non risponde, è possibile forzare l’uscita dall’app. Si può fare selezionando il menu Mela in alto a sinistra e selezionando la voce “Uscita forzata” o premendo i tasti Comando-Opzione-Esc: basta a questo punto selezionare l’app che non risponde e scegliere “Uscita forzata”. Ricordate che forzando l’uscita di un’app, si potrebbero perdere le modifiche non ancora salvate.
Forzare l’uscita dall’app evidenziata in quel momento
Procedura simile alla precedente è la combinazione Maiusc-Comando-Opzione-Esc: viene forzata l’uscita immediata dall’app evidenziata in quel momento, opzione comoda quando il sistema per qualche motivo non sembra rispondere e non si può richiamare la finestra che visualizza l’elenco delle applicazioni aperte e forzarne l’uscita.
Forzare al volo l’uscita di uno specifico programma
Oltre alla voce “Esci” presente in tutte le applicazioni (nel menu con il nome del programma) richiamabile anche con cmd-Q, è possibile tenere premuto il tasto Maiusc selezionando dal menu Mela la voce “Uscita forzata” per vedere comparire l’applicazione aperta in primo piano.
Usare la combinazione CMD-TAB
Dalla combinazione di sistema che consente di passare da un programma aperto all’altro usando la combinazione di tasti CMD-TAB è possibile rimanere fermi sul programma di proprio interesse (tenendo premuto CMD) e premere il tasto Q per uscire dall’applicazione selezionata in quel momento.
Utilizzare il Dock
Altro modo semplice di uscire da un’applicazione è evidenziare il programma tra quelli indicati come aperti nel Dock (si riconoscono per la presenza di un pallino nero) e con il tasto destro del mouse (o equivalente combinazione con il trackpad) selezionare “Esci”. Tenendo premuto il tasto Alt è possibile forzare l’uscita selezionando la voce “Uscita forzata”.
Sfruttare Monitoraggio Attività
L’utility Monitoraggio Attività permette di visualizzare informazioni relative a processi, app, dischi, memoria e network del computer. È possibile visualizzare l’elenco delle applicazioni aperte (o dei processi aperti), selezionare quella di proprio interesse e forzare l’uscita facendo click sull’icona con la “X” nella barra dei menu (appare una finestra per chiedere conferma).
Usare il Terminale
Anche sfruttando il Terminale è ovviamente possibile forzare l’uscita da qualsiasi applicazione aperta, opzione molto comoda per chi lavora spesso con il Terminale. La sintassi del comando è molto semplice:
killall [nomeapplicazione]
Esempio, per uscire da Mail basterà digitale:
killall Mail
L’applicazione verrà immediatamente chiusa senza chiedere alcuna conferma.
Se il Finder non risponde
Il Finder è un’app alla stregua di altre che viene tenuta aperta sul Mac, quindi non esiste un’opzione per uscire da questa app o per chiuderla. Se il Finder smette di rispondere, è possibile usare “Uscita forzata” affinché l’app si riapra automaticamente. Basta selezionare dal menu Mela la voce “Uscita forzata”, selezionare “Finder” nella finestra Uscita forzata e fare clic su “Riapri”. Se il sistema è bloccato o non risponde per qualche motivo è possibile sfruttare la combinazione di tasti CMD+CTRL+ALT+pulsante di accensione per forzare l’immediata chiusura di tutte le app e spegnere il sistema (attenzione: nessun dato viene salvato).
Su Macitynet trovate centinaia di tutorial dedicati al Mac: partite da questa pagina.

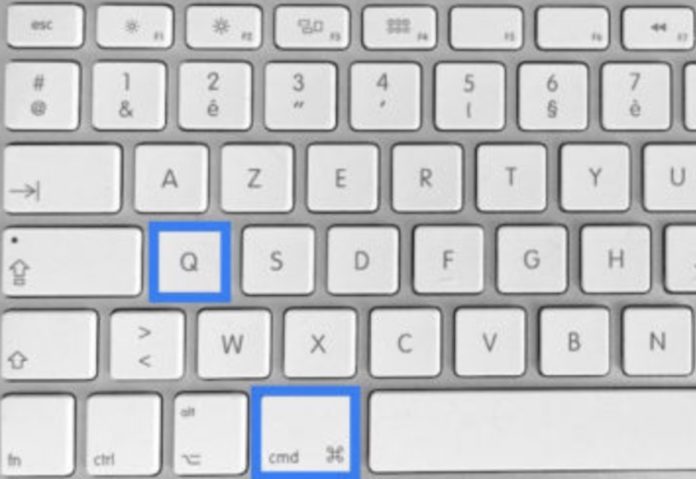
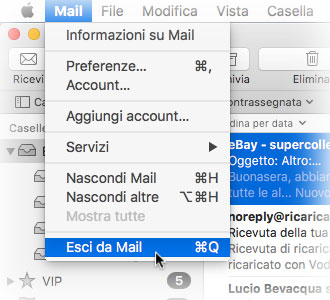 Usare il menu dell’applicazione
Usare il menu dell’applicazione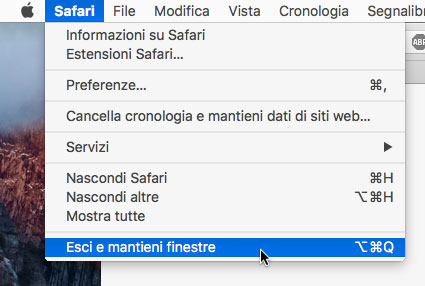 Usare una scorciatoia di tastiera e ricordare le finestre aperte
Usare una scorciatoia di tastiera e ricordare le finestre aperte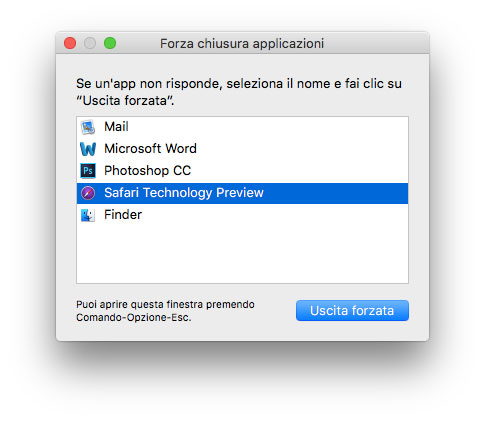 Uscita forzata
Uscita forzata