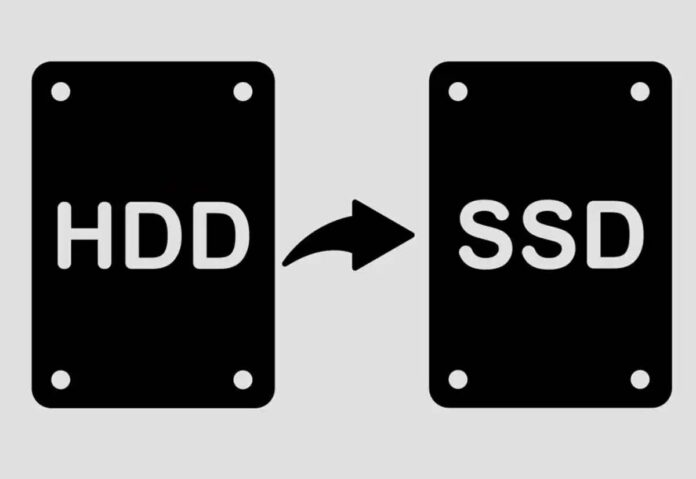Clonare il disco che contiene applicazioni e sistema operativo è utile per vari motivi e in vari frangenti. Una copia totale e perfetta dell’unità interna consente di ripristinare sistema, applicazioni, foto, musica, video e preferenze varie in caso di problemi; la procedura è utile inoltre se abbiamo un Mac con il disco interno sostituibile e vogliamo, ad esempio, sostituire il disco interno con un disco più veloce o più capiente.
Sui Mac più nuovi (quelli con chip M1 ed M2) fino a poco tempo addietro non era possibile clonare il disco interno su un disco esterno ma il problema è stato risolto da utility dedicate (CarbonCopyCloner e SuperDuper!) grazie ai recenti aggiornamenti da macOS Big Sur in poi.
Vediamo di seguito come eseguire la copia. Per farlo servono: un disco esterno da inizializzare (formattare) dove riversare tutto il sistema e una utility come Carbon Copy Cloner o SuperDuper. Queste utility sono a pagamento e offrono svariate funzionalità utili per il backup. Per i nostri esempi usiamo CarbonCopyCloner perché lo sviluppatore consente di scaricare una versione dimostrativa, funzionante in tutto e per tutto per 30 giorni: abbiamo dunque la possibilità di clonare il disco interno su quello esterno senza necessariamente pagare.
Cosa serve
Prima di procedere serve: un hard disk o una unità SSD sul quale clonare l’unità interna del Mac. Ne esistono a bizzeffe ed esistono anche drive interni da utilizzare in abbinamento a custodie esterne USB. Se usate un HDD/unità SSD da 2,5″ SATA bisogna installare questa su un box esterno: basta tipicamente aprire il coperchio dell’astuccio esterno, infilare il disco nel verso giusto (facendo attenzione alle porte dati e di alimentazione), chiudere il coperchio dell’alloggiamento e collegare l’unità esterna così ottenuta ad una porta USB del tuo Mac. A questo indirizzo le indicazioni su come scegliere una unità SSD.
Preparato il disco esterno, bisogna avviare l’applicazione Utility Disco e inizializzare il disco esterno usando il formato “APFS” per macOS 10.14 o seguenti e “HFS+” per macOS 10.13 High Sierra e precedenti, verificando che la partizione sia impostata in tutti e due i casi su “Tabella partizione GUID”
Completata la formattazione del disco, bisogna uscire da Utility Disco e, di seguito:
1) Collegare l’unità esterna al computer usando il cavo/astuccio SATA/USB
2) L’unità esterna dovrebbe risultare visibile con il nome scelto; se il sistema vi chiede se volete usarla per il backup con Time Machine, ignorate il messaggio.
3) A questo punto possiamo clonare tutti i dati dell’unità Mac esistente sul disco esterno. Avviate CarbonCopyCloner, selezionare il disco sorgente (quello interno) e l’unità di destinazione (quella esterna). Attendete pazientemente il termine della procedura di copia (potrebbe richiedere diverse ore se abbiamo molte cose sul disco interno).
Al termine del completamento della copia basterà scollegare l’unità esterna per avere una perfetta copia del disco interno. Potete testare il box con il drive esterno collegato al computer: riavviatelo tenendo premuto il tasto “Option” mentre si riavvia finché non viene visualizzato un menu di opzioni di avvio: dovrebbero essere visibili e selezionabili il disco interno e quello esterno, a conferma che la procedura di clonazione è andata a buon fine.
Da questa videata è possibile scegliere quale sistema operativo avviare (quello interno) o quello sul disco esterno. In alternativa è possibile avviare il computer normalmente, selezionare da Preferenze di Sistema la voce “Disco di avvio” e da qui impostare da quale disco far partire il Mac (quello interno o quello esterno).
A questo indirizzo un nostro articolo con una guida su come effettuare il backup su Mac e le indicazioni di alcune utility specifiche per questo compito. Tutti i tutorial Mac sono disponibili a partire da questa pagina.