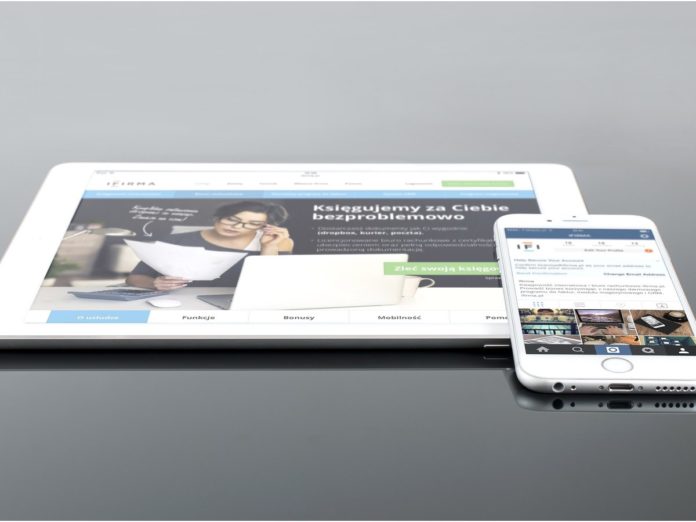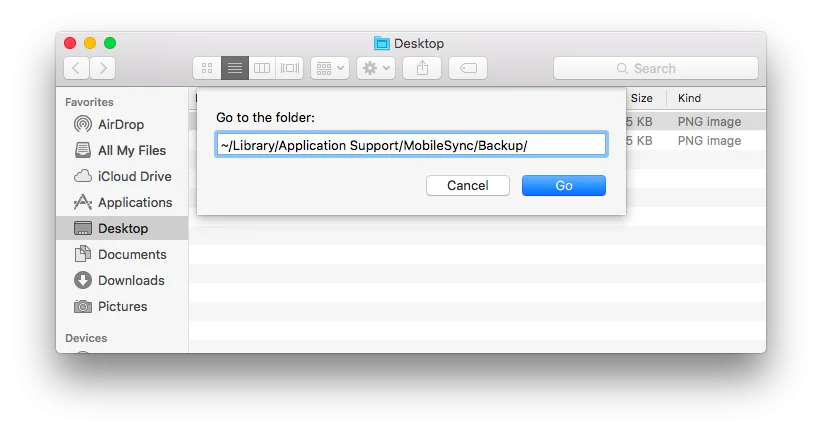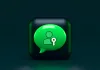I backup di iPhone e iPad possono a volte diventare molto ingombranti non solo per iCloud ma anche per il disco interno del vostro Mac o PC. Per questo può diventare utile spostarli su un disco esterno o magari su una chiavetta così da essere recuperabili quando servono, ma senza occupare spazio nell’HD.
Un’altra opzione per cui questa funzione potrebbe diventare utile è se abbiamo magari abbandonato un vecchio iPhone e non vogliamo perdere quel che avevamo al suo interno o mescolarlo con il nuovo iPhone. Alcuni potrebbero anche avere vari dispositivi, alcuni più usati e altri meno. In presenza di un disco di ridotta capacità, potrebbe quindi essere interessante lasciare in un disco a parte il back up di quelli che usiamo meno.
Quando può essere grande un back up di iPhone?
Se vi state chiedendo quando può occupare un back up, la risposta è: più di quanto potete immaginare. Nel nostro caso quasi otto volte lo spazio occupato dalla cartella sistema e libreria insieme: 80 GB, contro 11. Considerando che la macchina ha 512 GB di HD, il back up da solo occupa il 15%, circa, dello spazio sul disco fisso. E questo per un solo iPhone in back up.
Non ci si deve stupire, visto che nel backup di un dispositivo ci sono praticamente tutti i dati accumulati nel corso della nostra storia di utenti Apple, anni e anni di utilizzo di altri iPhone precedenti che sono andati a sommarsi uno dietro l’altro.
Questo dovrebbe rendere chiaro che se avete necessità di recuperare spazio sul vostro HD è probabile che spostare il back up e cancellare la copia sul disco del computer, potrebbe essere una delle soluzioni più decisive.
Come spostare il back up di iPhone e iPad
Anticipiamo che l’operazione non è immediata perché Apple non ha previsto nulla del genere, ma è fattibile avendo un pochino di pazienza e accortezza. Altra precisazione: potete attuare lo spostamento della intera cartella Back Up o di uno dei singoli back up al suo interno. Suggeriamo di fare il back up della intera cartella back up
- Andate alla cartella ~/Library/Application Support/MobileSync/ usando il tasto maiuscola maiuscola+G+cmd (oppure da menù –>vai)
- Copiate la cartella Backup nella nuova posizione che potrebbe essere un disco o una chiavetta o su un server (vi verrò chiesto di autenticarvi)
- Rinominate la vecchia cartella con un nuovo nome (ad esempio BackUp2)
- Rinominate la nuova cartella sul disco esterno (ad esempio Vecchio_Backup)
- Create un link simbolico verso la nuova destinazione
- Per fare questa operazione avete due possibilità: usare un’applicazione specifica come Symboliclinker oppure usare il terminale
- Nell’ipotesi doveste decidere di usare il terminale e che il volume esterno si chiami “archivio” la sintassi è la seguente: ln -s /Volumes/archivio/Backup/ ~/Library/Application Support/MobileSync/Backup. È importante che la stringa qui riportata sia scritta manualmente, direttamente nel terminale; il copia e incolla potrebbe dare un errore
- Se tutto sarà andato per il verso giusto nella cartella /MobileSync ora dovreste avere una nuova cartella che si chiama Backup con una freccia che è il link simbolico
La prova
Una volta fatta l’operazione, provate a fare un back up. Se tutto sarà andato per il verso giusto, nel nuovo disco vedrete un back up con data e ora corrispondenti al momento in cui avete fatto il back up. A questo punto potrete cancellare il vecchio Backup (quello che avete rinominato, secondo il nostro esempio, BackUp2). Ora ogni volta che farete il back up del dispositivo, questo avverrà sul disco esterno
Vi raccomandiamo di spegnere il Backup automatico del dispositivo perché potrebbe accadere che iTunes provi a fare il backup quando non avete collegato il disco con la cartella di archiviazione
Se qualche cosa non funziona
Se qualche cosa dovesse andare storto avrete un messaggio di errore dal terminale; sappiate che la via più semplice è usare usare l’applicazione Symboliclinker. Nel caso voleste comunque fare l’operazione manualmente e continuaste ad avere problemi fate queste verifiche
- Verificate che la stringa sia scritta accuratamente (spazi inclusi)
- Curate che la cartella sul disco esterno sia vuota
- In alcuni casi la stringa comando dovrebbe essere digitata in qualità di super utente, ovvero l’utente root. Se in qualità di utente semplice doveste continuare ad avere errori, qui trovate le informazioni necessarie per abilitare l’utenza root.
Se cambiate idea o siete in difficoltà
Se siete in difficoltà e il link simbolico non ne vuole sapere di funzionare, oppure cambiate idea sulla necessità di fare il back up esterno, cancellate il link simbolico stesso, andando in ~/Library/Application Support/MobileSync/Backup. Quello su cui agire è il documento con una freccia nera. Una volta cancellato il link simbolico, fate il back up normalmente e poi cancellate il back up sul disco esterno.
Vi ricordiamo che su macitynet.it trovate centinaia di tutorial per Mac, iPhone, iPad, Apple Watch e Web/social.