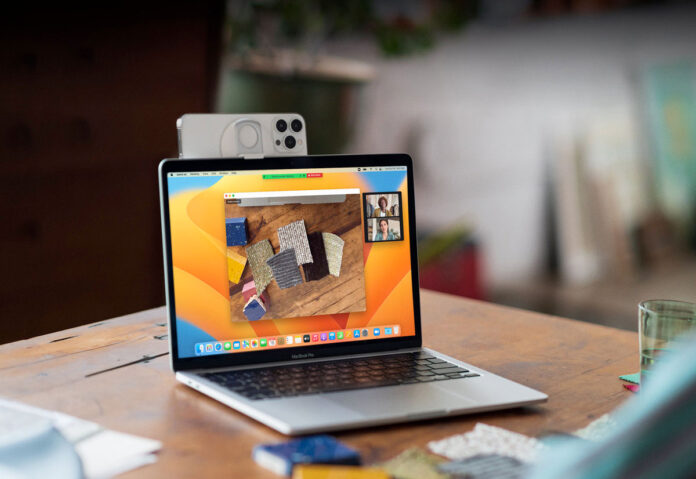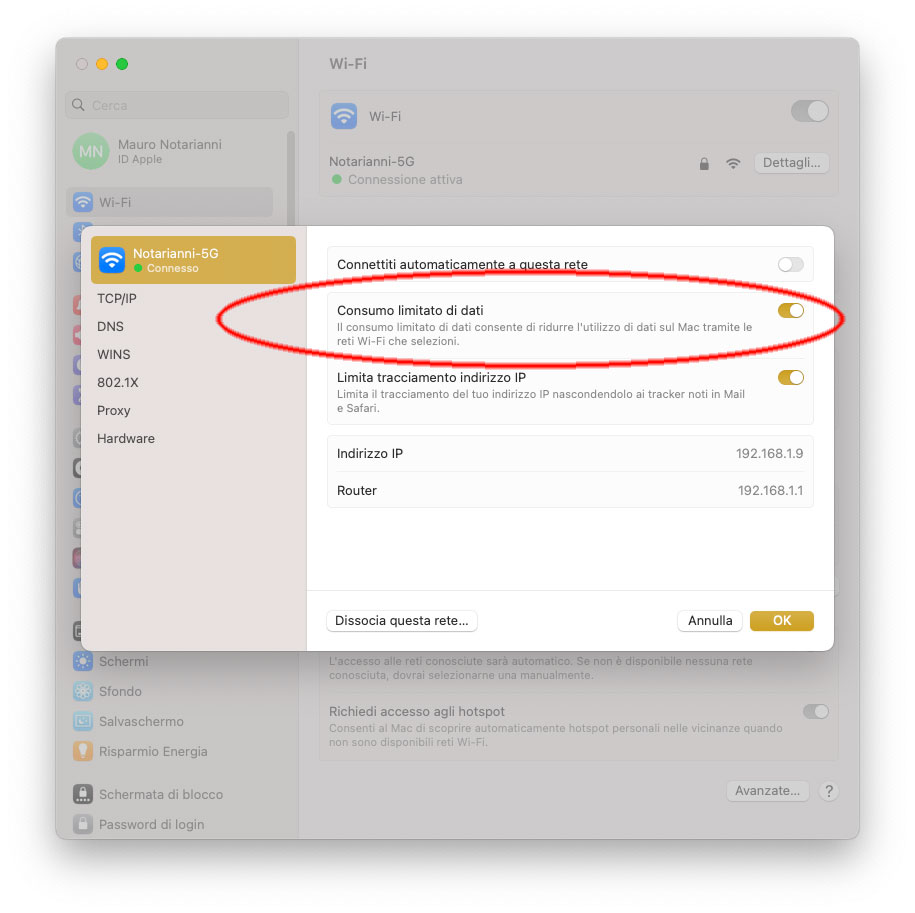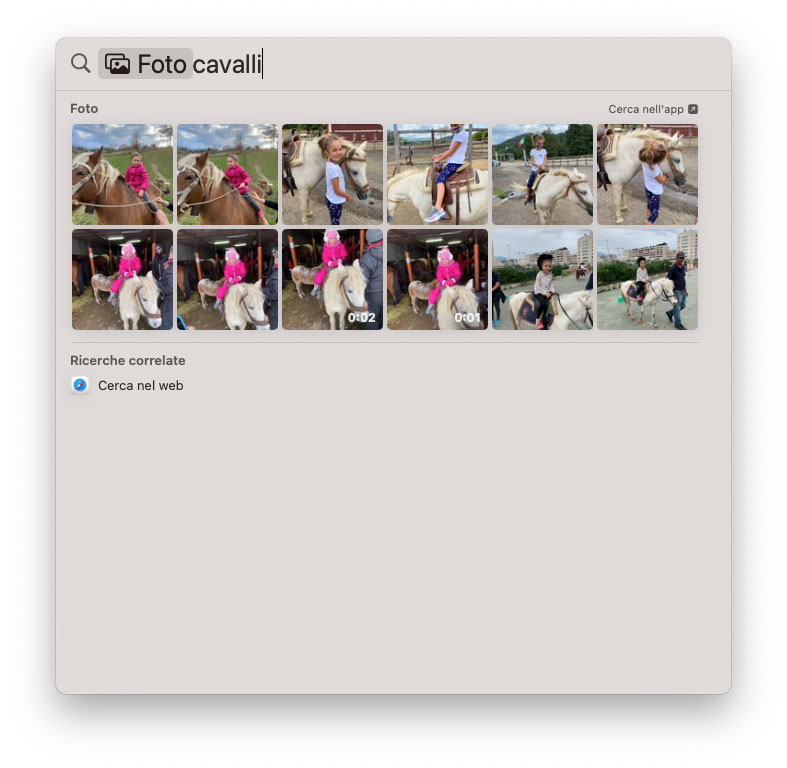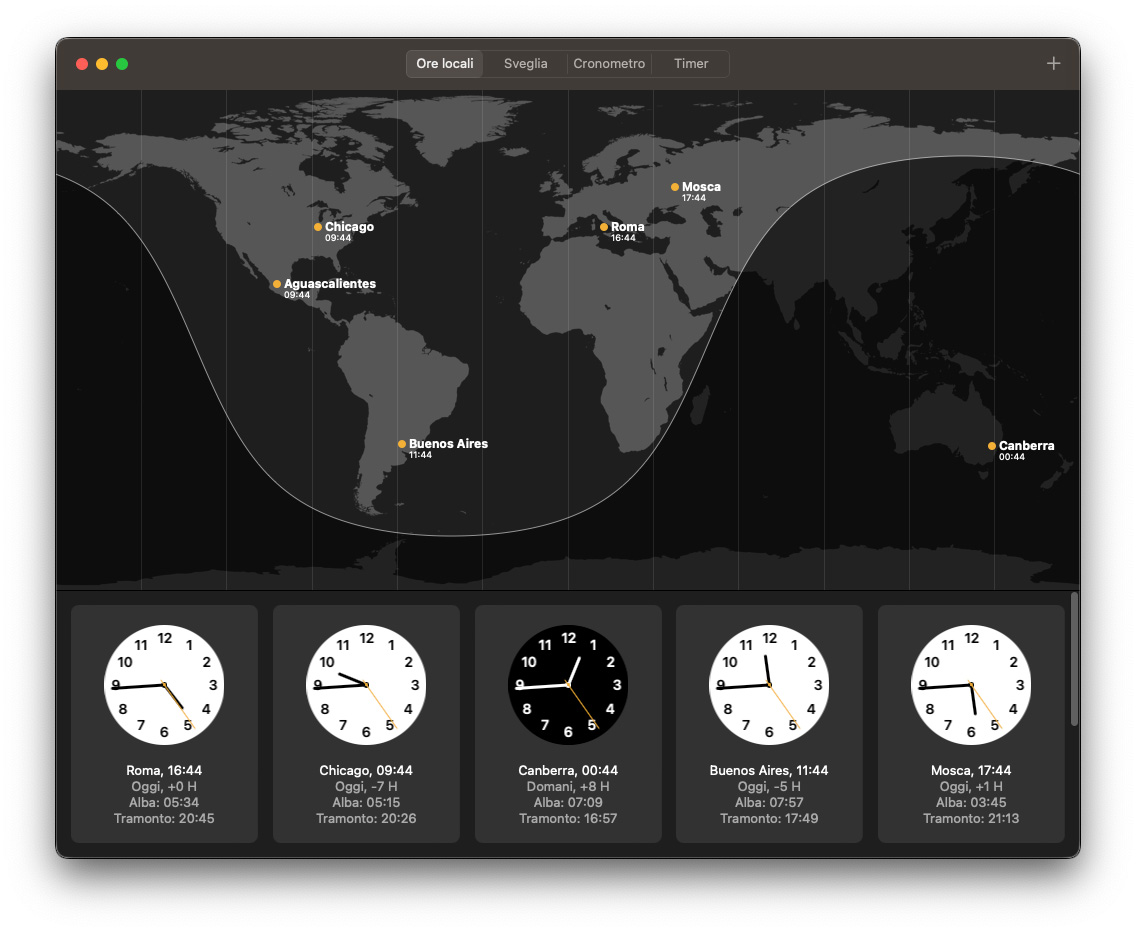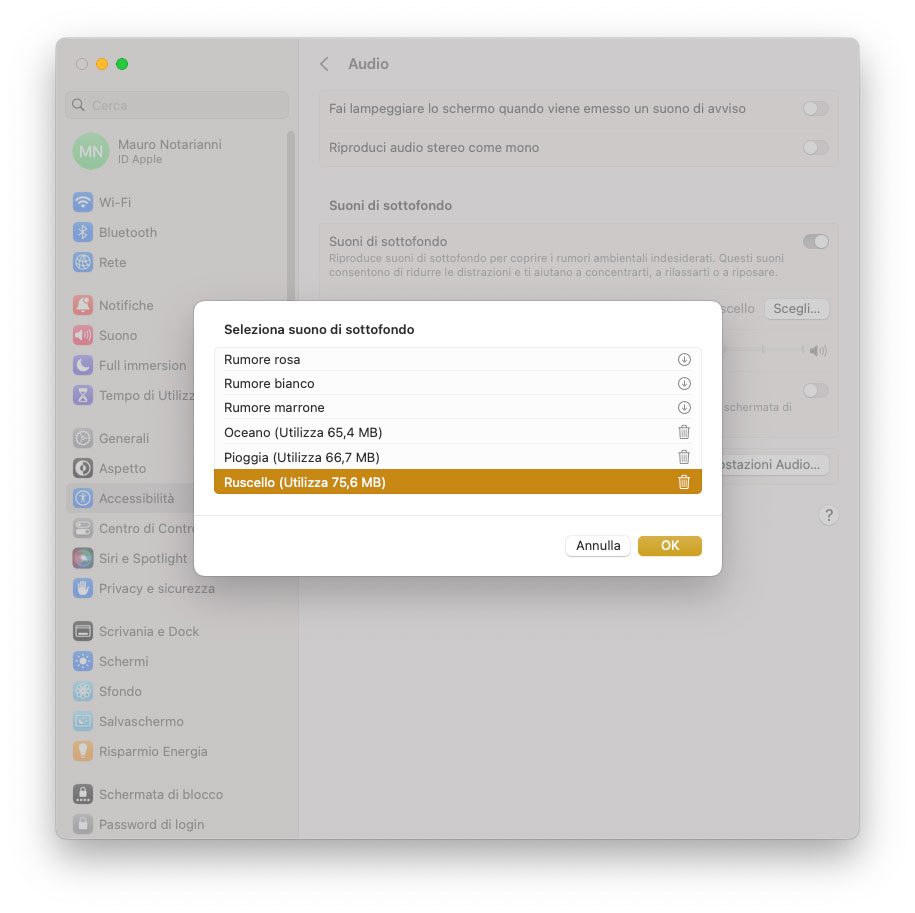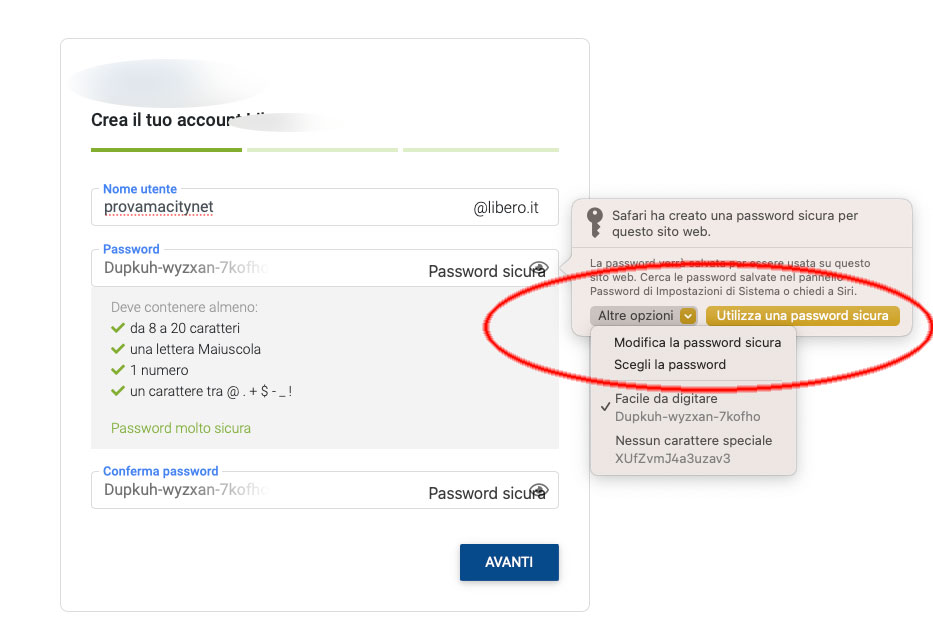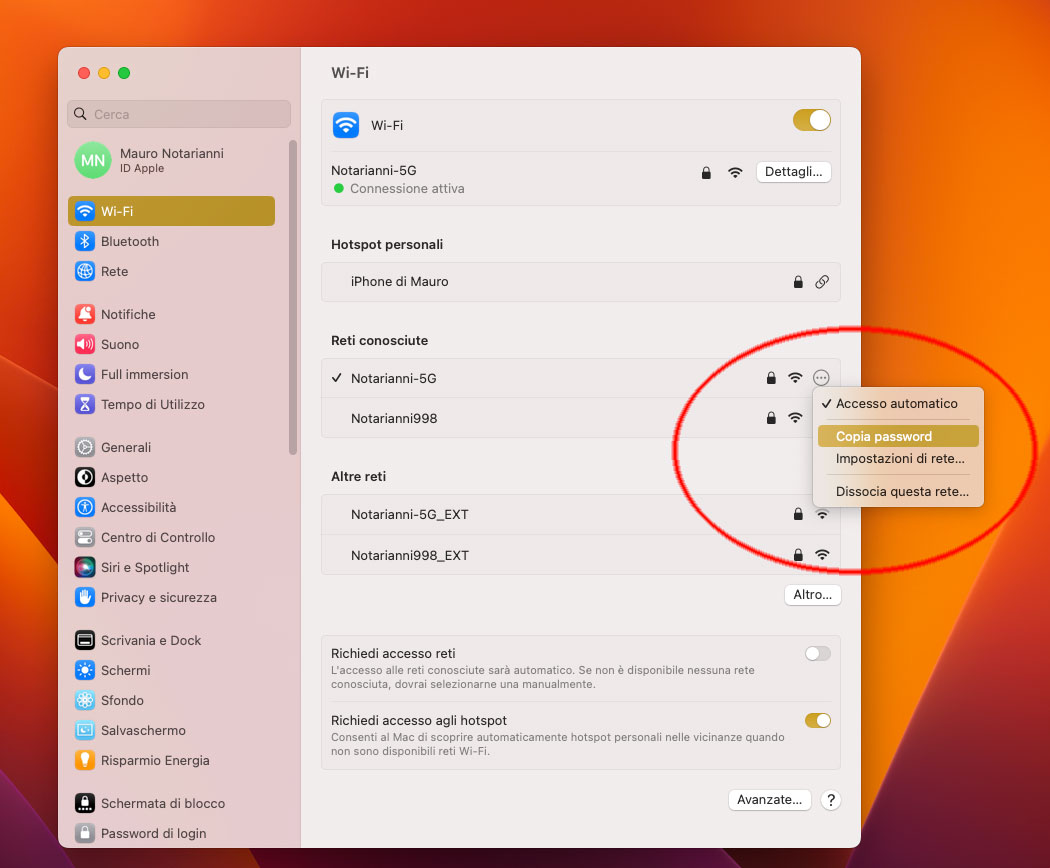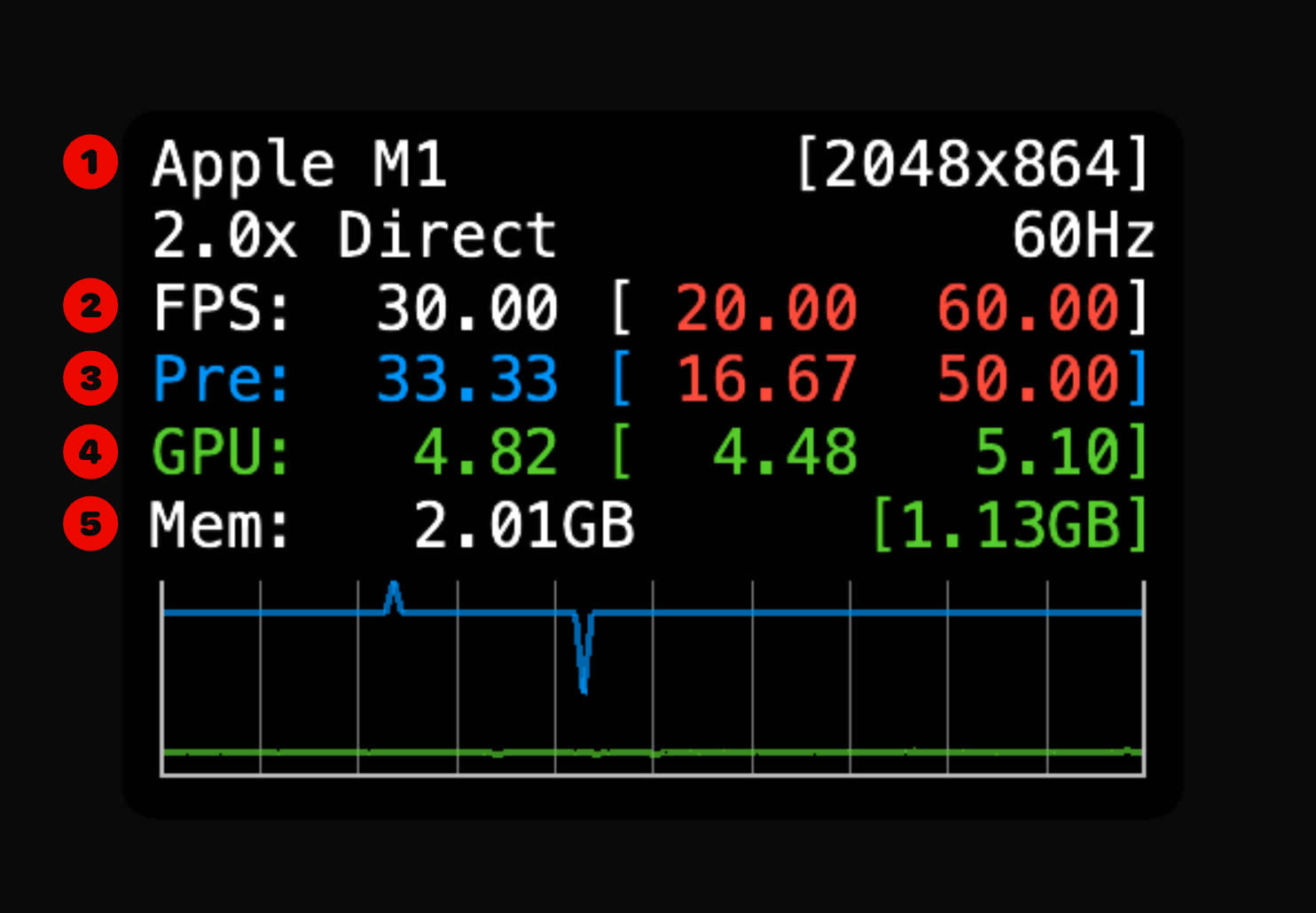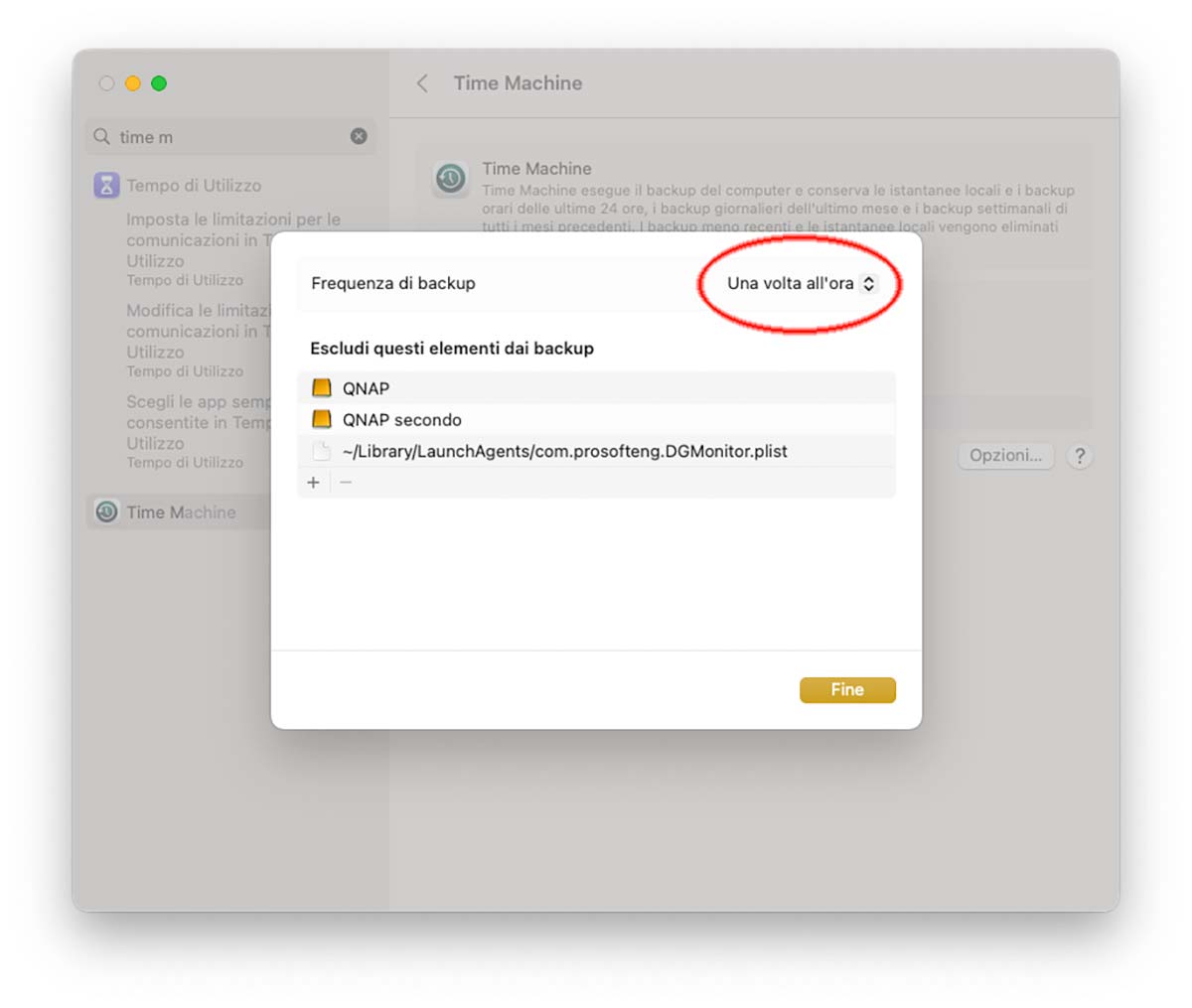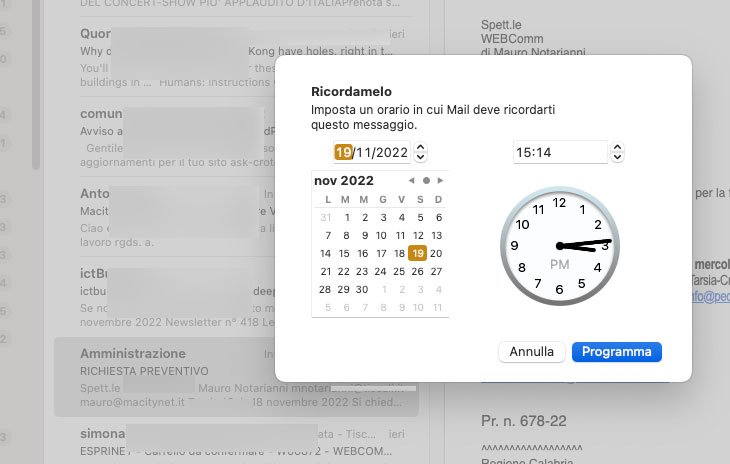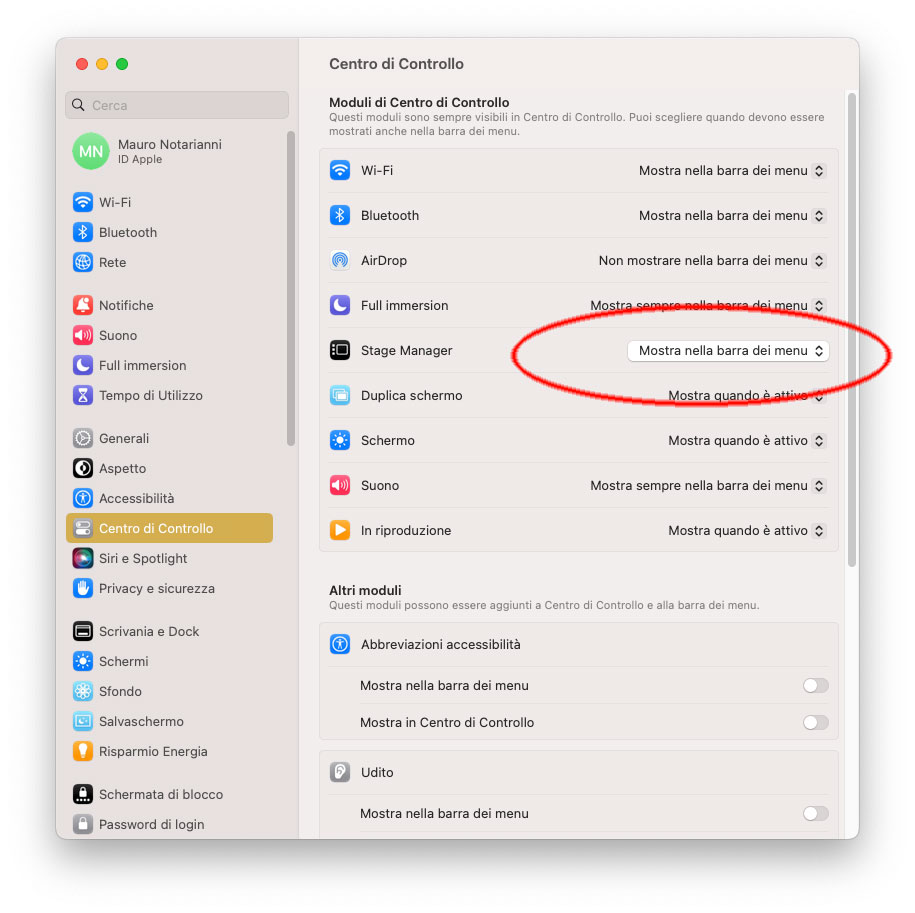macOS Ventura è stato ufficialmente rilasciato il 24 ottobre 2022, offre diverse novità che portano l’esperienza Mac a nuovi livelli come Continuity per la fotocamera, Stage Manager, novità che riguardano Mail e Messaggi, e altre di rilievo come quelle presenti in Safari che inaugura un futuro senza password con le passkey.
Alcune novità e peculiarità sono evidenti sin da subito per altre bisogna spulciare il sistema. Di seguito trovate 10 interessanti trucchi di cui forse non eravate a conoscenza e che riguardano il nuovo sistema operativo.
Impostare il consumo limitato dei dati con WiFi
Aprendo Impostazioni di Sistema, è possibile selezionare WiFi e mostrare dettagli sulla rete WiFi al quale il sistema è collegato; se da questa sezione si clicca su “Dettagli…” è possibile attivare e disattivare la voce “Consumo limitato dei dati”. Questa funzione da iOS ed è utile se sfruttiamo l’iPhone o altro telefono come hotspot con un piano cellulare o internet che prevede un utilizzo limitato dei dati o se ci trovi in un’area in cui la velocità dei dati è ridotta.
Con questa modalità attiva, le app riducono l’uso dei dati in modi diversi (ad esempi disattivando gli aggiornamenti in background, riducendo la qualità dei contenuti in streaming, disattivando download e backup automatici, sospendendo gli aggiornamenti di servizi come Foto di iCloud).
Visualizzazione rapida nei risultati con Spotlight
“Quick Look”, in italiano “Visualizzazione rapida”, offre come sempre un’anteprima rapida e completa dei file di quasi tutti i tipi senza bisogno di aprirli. È possibile ruotare le foto, ritagliare clip audio e video e utilizzare lo strumento di modifica direttamente nella finestra “Visualizzazione rapida”. In macOS Ventura è possibile premere la barra spaziatrice dopo aver selezionato uno dei risultati della ricerca per vedere un’anteprima del file in Visualizzazione rapida. Ora è possibile trova immagini in Foto, Messaggi, Note e nel Finder, e anche sul web, direttamente da Spotlight, e grazie alla funzione “Testo attivo” è anche possibile cercare un’immagine in base al testo contenuto nell’immagine.
L’app Orologio e le varie impostazioni
Non tutti lo hanno notato ma l’App Orologio di iOS e iPadOS è ora disponibile anche per Mac, integrata in macOS Ventura. L’app in questione comodissima per vedere l’ora locale in un altro Paese o impostare al volo un avviso personalizzato; è possibile imposta fusi orari, timer e sveglie, personalizzare le funzioni come vogliamo usando le scorciatoie della barra dei menu o del Finder, o chiedendo a Siri. Dalla schermata principale è possibile selezionare “ore locali” (scegliendo le città da mostrare), sveglia (per impostare una sveglia con eventuale impostazione relativi ai giorni, indicare una etichetta, il sono e se applicare o no un ritardo), avviare cronometri e timer.
I suoni di sottofondo
In iOS 15 Apple aveva aggiunto i “Suoni di sottofondo”, una funzionalità che ora troviamo anche in macOS Ventura. La riproduzione continua in sottofondo di un suono elettronico bilanciato, o del rumore dell’oceano, della pioggia o di un ruscello, maschera i rumori ambientali o esterni indesiderati aiutando l’utente a concentrarsi, mantenere la calma o riposare. Mentre si usa il dispositivo, i suoni si abbassano o si mescolano alle altre sorgenti audio e agli avvisi di sistema. Per sfruttare questa funzione bisogna aprire Impostazioni di Sistema, da qui la sezione “Accessibilità” e fare click su “Audio”; è possibile a questo punto attivare i suoni di sottofondo, scegliere tra vari suoni (ruscello, pioggia, oceano, ecc.), impostare il volume e scegliere se disattivare o no questi suoni quando il Mac non è in uso.
Modifica delle password sicure con Safari
Una peculiarità di Safari su Mac è la possibilità di creare password sicure; quando un sito web chiede di creare una password, è possibile fare clic sul campo della password, fare clic sul pulsante della chiave “Riempimento automatico”, quindi scegliere “Suggerisci nuova password”. Come sempre viene suggerita una password sicura, con uno sfondo giallo; è possibile per rifiutare la password suggerita e ora anche modificare le password sicure suggerite da Safari in base ai requisiti specifici per ciascun sito.
Copiare password Wi‑Fi in Preferenze di rete
Aprendo Impostazioni, selezionando nella colonna a sinistra la voce Wi-Fi, nel pannello a destra è possibile visualizzare le reti Wi-Fi conosciute e da qui copiare la password (utile per inviarla a qualcuno); da questa stessa sezione è possibile dissociare le reti quando non servono più.
Misurare le prestazioni Metal
Una delle novità integrate in macOS Ventura è la tecnologia Metal 3; gli sviluppatori che si appoggiano a queste API possono creare giochi che sfruttano al massimo hardware del Mac, ottenendo prestazioni migliori, giochi più reattivi e grafica con dettagli avanzati. Alcuni sviluppatori sono al lavoro per offrire giochi di classe AAA e tra i titoli già in grado di sfruttare Metal 3 c’è Resident Evil Village di Capcom, lanciato sul Mac App Store venerdì 28 ottobre, le cui migliorie sono evidenti dal gameplay più interattivo e frame rate elevati. Una peculiarità di macOS Ventura è uno strumento che mostra quello che in gergo si chiama HUD (heads-up display), co il quale utenti e sviluppatori possono rendersi conto delle prestazioni Metal in tempo reale. L’HUD in questione supporta i giochi per Apple Silicon, i giochi eseguiti con Rosetta 2 e quelli nativi per CPU Intel. È possibile attivare l’HUD dalla linea d comando (dal Terminale), scrivendo:
/bin/launchctl setenv MTL_HUD_ENABLED 1
avviando un qualunque gioco (che sfrutta Metal) la finestrella con vari dettagli apparirà in alto a destra. Tra i dati visibili: il nome del chip, la risoluzione grafica, la frequenza di rendering (idealmente 60 fps con gli schermi tradizionali), i tempi di calcolo in millisecondi per ogni immagine (con i valori minimi e massimi a destra), la memoria utilizzata (sui Mac con CPU Apple Silicon non c’è limite ma sui Mac Intel il valore dovrebbe rimanere al di sotto della quantità di memoria della scheda video). Non è possibile modificare la dimensione o la posizione (in alto a destra) della finestrella. Per disattivarla, basta scrivere questo comando nel Terminale:
/bin/launchctl setenv MTL_HUD_ENABLED 0
Regolare la frequenza dei backup con Time Machine
Nuove opzioni per TIme Machine nelle Impostazioni di Sistema, consentono di scegliere la frequenza con la quale effettuare il backup con Time Machine scegliendo tra “Manualmente”, “Una volta all’ora”, “Una volta al giorno”, “Una volta a settimana”. Le opzioni in questione sono utili per chi, ad esempio, effettua backup su tradizionali dischi rigidi in orari notturni e vuole evitare di sentire ronzii e altri rumori di notte.
Per default le precedenti versioni di macOS, Time Machine salva un’istantanea del disco di avvio circa ogni ora e la conserva per 24 ore. Un’ulteriore istantanea dell’ultimo backup di Time Machine riuscito viene conservata finché lo spazio non è richiesto per altre operazioni. Quando il disco di backup non è disponibile, Time Machine utilizza automaticamente le istantanee locali per aiutare l’utente a ripristinare i file (questi backup vengono chiamati “istantanee locali”). Come sempre è possibile creare un backup con Time Machine collegando un dispositivo di archiviazione esterno, ad esempio un’unità USB o Thunderbolt aprendo le preferenze di Time Machine dal menu di Time Machine nella barra dei menu; in alternativa è possibile scegliere il menu Mela > Impostazioni di Sistema > Generali e da qui fare clic su Time Machine, e selezionare il disco di backup.
Impostare un promemoria per rispondere a una mail
Se non avete modo di risponde subito a una mail ricevuta con Mail, potete fare click con il tasto destro del mouse (o equivalente combinazione con l trackpad) sul messaggio, scegliere “Ricordamelo” e selezionare le opzioni: “Ricordamelo tra un’ora”, “Ricordamelo stasera”, “Ricordamelo domani” o “Ricordamelo più tardi”: in quest’ultimo caso apparirà una finestra che consentirà di impostare un orario e la data per ricordarsi di rispondere al messaggio; dopo avere impostato questi parametri, fate click su “Programma”: un promemoria apparirà nella posta in entrata il giorno e l’ora indicata.
Stage Manager dalla barra dei menu
Lo Stage Manager è una delle novità più evidenti del nuovo macOS Ventura (ne abbiamo parlato qui), utile per mantenere la concentrazione e lavorare in multitasking. Pe richiamare Stage Manager basta aprire il Control Center che si trova accanto alla data nella barra dei menu in alto di macOS e richiamare la funzione; se vogliamo ridurre ulteriormente i passaggi e avere a disposizione una icona per attivare/disattivare al volo lo Stage Manager, basta aprire Impostazioni di Sistema, selezionare “Centro di Controllo” e alla voce “Stage Manager” impostare l’opzione “Mostra nella barra dei menu”. Nella barra dei menu apparirà una comoda icona che consentirà di attivare/disattivare al volo la funzione.
Qui un nostro articolo su come preparare il Mac all’arrivo di macOS Ventura. . Per tutte le novità su iOS 16, iPadOS 16 e watchOS 9 vi invitiamo a cliccare sui rispettivi collegamenti.