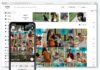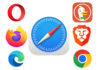Chi usa Windows su Parallels spesso si trova nella condizione di dover usare periferiche Mac dall’interno del sistema operativo di Microsoft. Una delle più comuni situazioni è la stampa, una operazione che richiede qualche accortezza. Ecco come fare.
1 Avviare Parallels Desktop e Windows
2) Spegnere Windows (Fare click su”Start” ->”Spegni computer” e confermare lo spegnimento)
3) Al termine dello spegnimento della macchina virtuale, fare click sul pulsante “Configurare” (quello con la chiave inglese e il cacciavite) di Parallels.
4) Sotto la sezione “Opzioni/Hardare” compaiono i pulsanti “+” e “-“. Fare click su “+” per aggiungere un dispositivo e fare click sul pulsante “Continuare”
5) Selezionare “Porta Parallela”, mettere il pallino su “Stampante” e fare click su “Continuare” (assicurarsi che sia barrata l’opzione “connesso”).
6) Dall’elenco stampanti selezionare la stampante di serie con il Mac , fare click su “aggiungi dispositivo” e infine “Ok”
7) Avviare di nuovo la macchina virtuale (pulsante “Avvio”)
8 Dopo l’avvio di Windows, verificare che la stampante sia correttamente riconosciuta: andare (da Windows) in Pannello di controllo -> Stampanti e fax.
Da questo momento in poi è possibile stampare da Windows sulla stampante
[A cura di Mauro Notarianni]