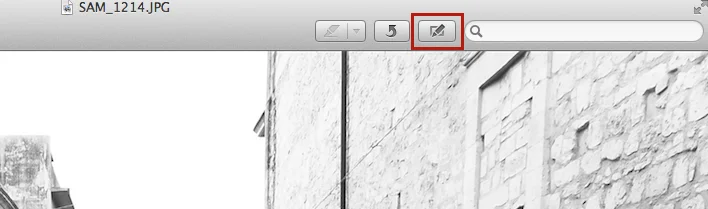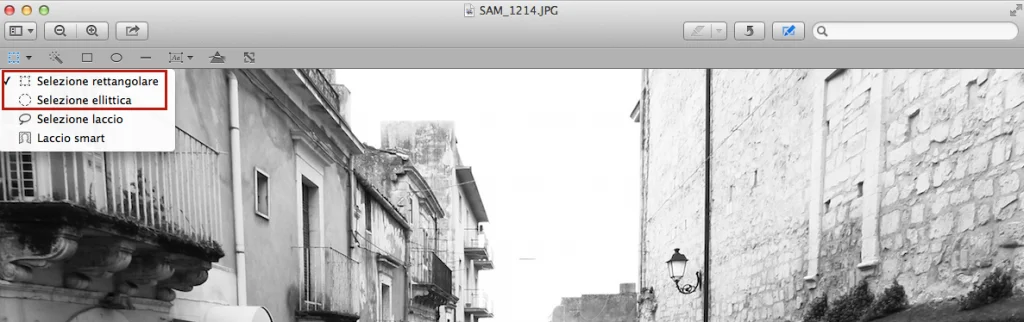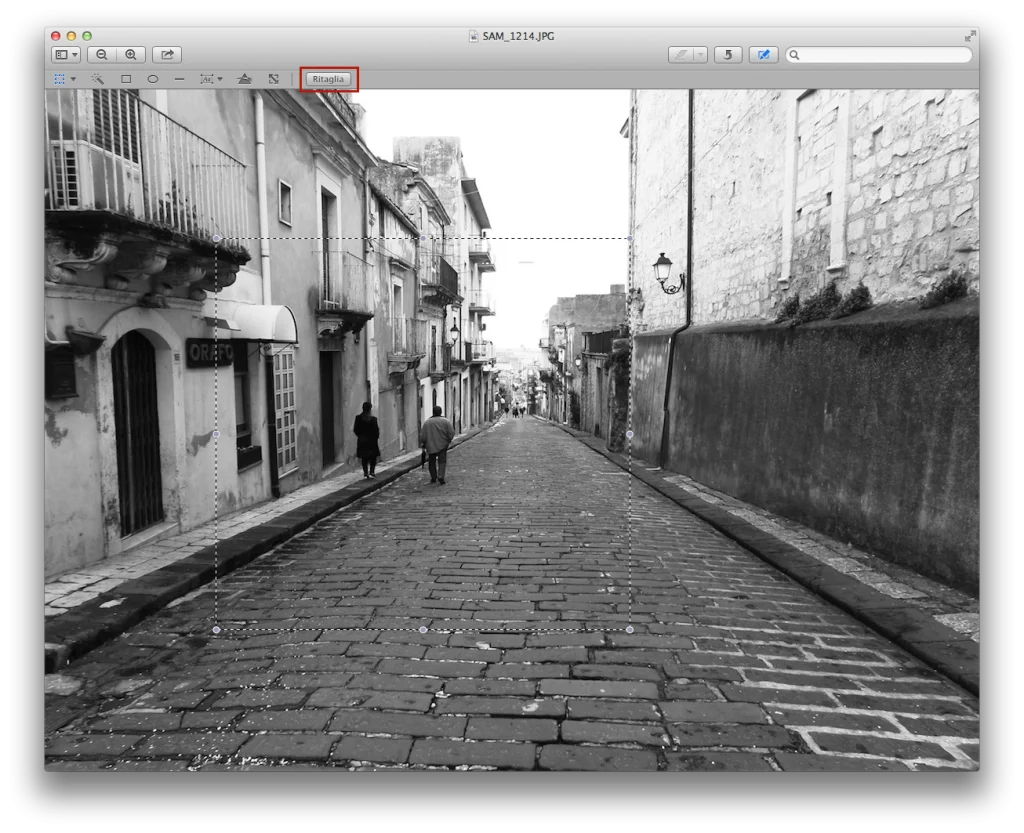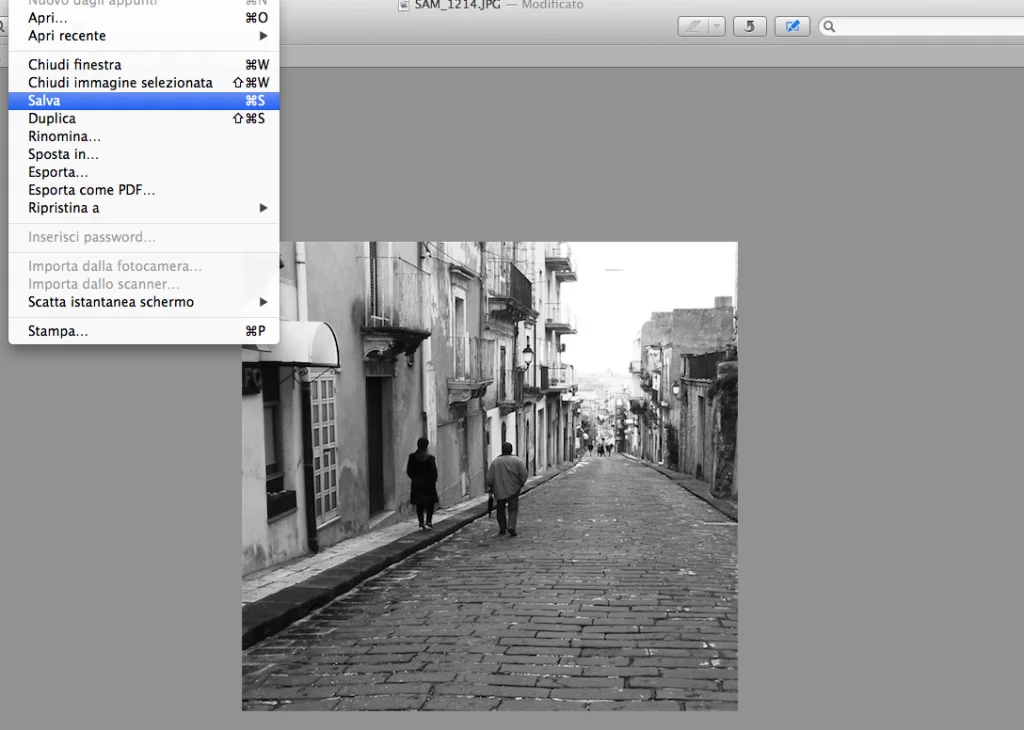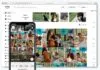Ritagliare immagini è una funzione di editing essenziale per ogni utente, dato che contribuisce a migliorare il proprio scatto, in modo da eliminare la parti non necessarie o mettere a fuoco solo una determinata parte della foto. Anche se molti utenti Mac utilizzano applicativi terzi per raggiungere lo scopo, anche l’applicazione nativa Anteprima di OS X permette di raggiungere un ottimo risultato in tutta semplicità. Ecco come ritagliare foto Mac con l’applicazione Anteprima.
1 – Anzitutto è necessario aprire il file immagine che si desidera ritagliare utilizzando l’app Anteprima nativa in Mac OS X. Successivamente è necessario aprire la toolbar degli strumenti per la modifica, raggiungibile con un semplice click sull’icona contenente una piccola matita mostrata di seguito.
2 – A questo punto è necessario scegliere lo strumento Selezione rettangolare, che di di solito è impostata come scelta di default.
3- Dopo aver selezionato questo strumento è possibile tracciare i contorni dell’immagine che si desidera ritagliare. Infine, è necessario premere sul pulsante Ritaglia presente sulla parte alta.
4 – L’immagine verrà immediatamente ritagliata e visualizzata all’interno di una nuova finestra dell’applicazione Anteprima. Infine, è possibile salvare la nuova immagine già ritagliata attraverso la classica funzione presente sotto la voce File.