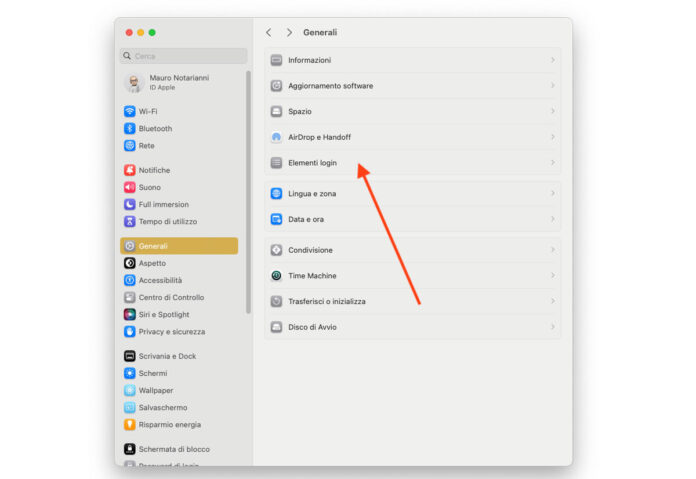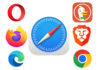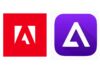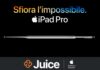In caso di problemi o di avvio troppo lento del Mac, può tornare utile ripulire app, documenti e altri elementi che il sistema carica in automatico dopo l’accensione della macchina e dopo che l’utente ha effettuato il login in macOS.
Quando si installa o si disinstalla un’applicazione su Mac (qui vi spieghiamo in dettaglio come si fa) normalmente non si dovrebbe più avere a che fare con gli elementi caricati automaticamente all’avvio da alcune app.
Molte volte però questo non accade (lo sviluppatore non prevede procedure specifiche per disinstallare del tutto gli elementi dell’app) e rimangono file che il sistema carica inutilmente all’avvio (quelli che macOS chiama elementi eseguiti automaticamente al login).
Come eliminare gli elementi aperti in automatico quando si esegue il login in macOS
Nelle versioni più vecchie di macOS bisogna aprire Preferenze di Sistema, quindi fare clic su Utenti e Gruppi, fare clic sul nome del proprio account sotto “Utente attuale” e poi fare clic su “Elementi login” nella parte superiore della finestra.
Nelle versioni più recenti di macOS è possibile aprire Impostazioni di Sistema, selezionare (nella colonna a sinistra) la voce “Generali” e (nella sezione a destra) la voce “Elementi login“.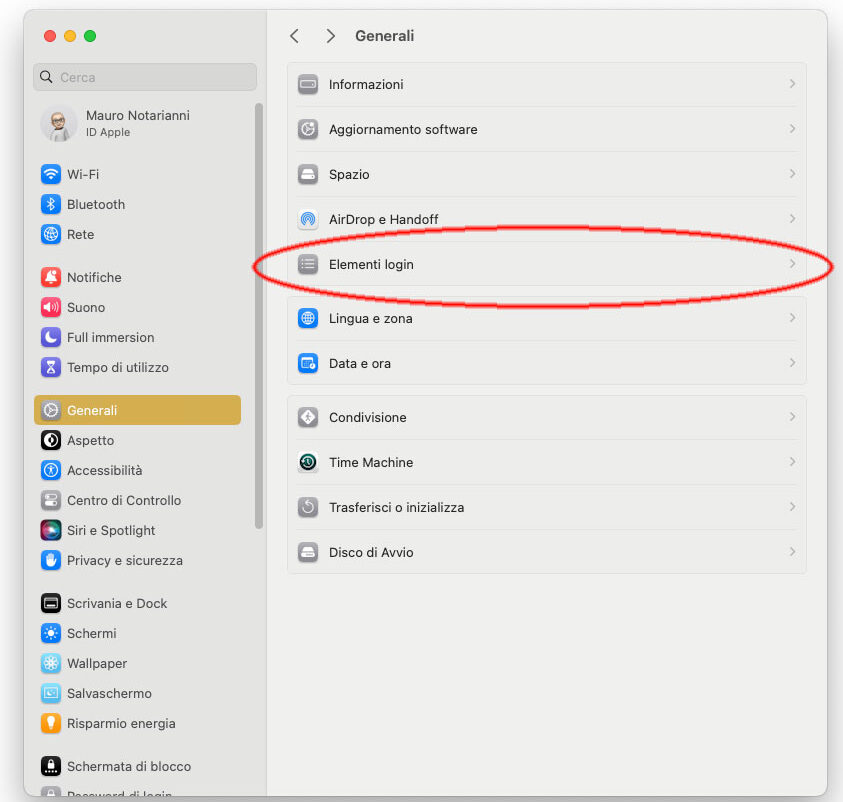
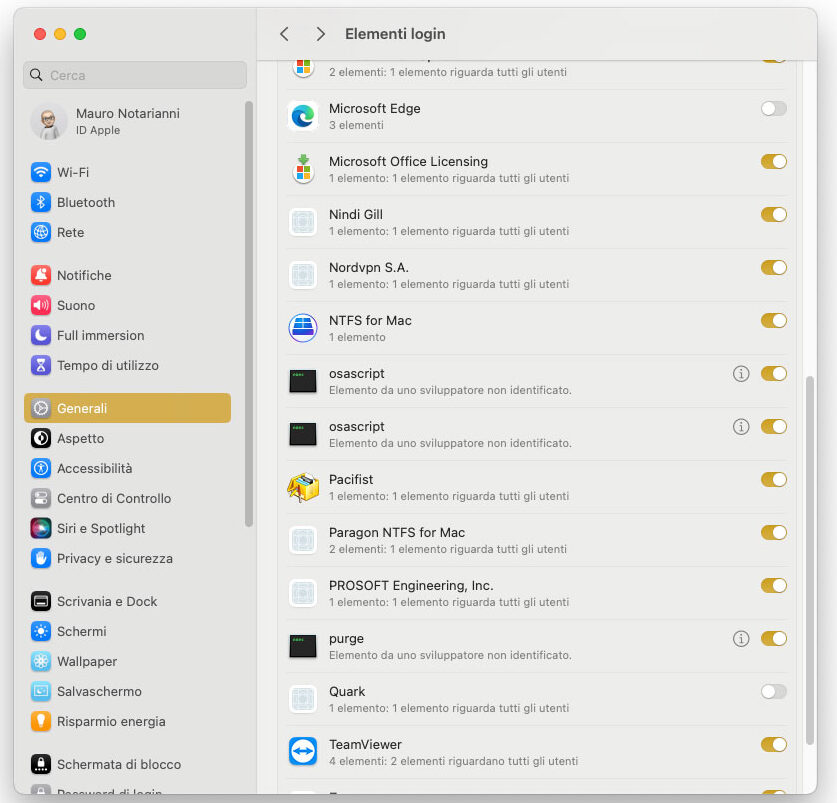
Se nell’elenco di Elementi login trovate riferimenti ad applicazioni che non usate più, potete disattivarli senza problemi.
Altri elementi caricati automaticamente all’avvio sono più “subdoli” da individuare e potrebbero nascondersi in queste cartelle (Dal menu in alto del Finder di macOS selezionate la voce “Vai“, poi “Vai alla cartella” e indicate uno dopo l’altro i percorsi, indicati nelle righe qui sotto:
/library/startupitems ~/library/startupitems /library/launchagents ~/library/launchagents /library/launchdaemons ~/library/launchdaemons
Gli elementi contenuti nelle cartelle sopra indicate (tipicamente file con estensione. plist) vengono automaticamente eseguiti dopo l’avvio o il login dell’utente. Anche in questo caso se individuate riferimenti ad applicazioni che avete cancellato, potete eliminarli.
Attenzione però a non toccare elementi se non siete sicuri a cosa servono. Volendo, potete temporaneamente collocarli sulla Scrivania, riavviare il computer e verificare che sia tutto a posto: se qualcosa non funziona, rimettete i file al loro posto e riavviate di nuovo il sistema.
Su macitynet.it trovate centinaia di Tutorial riguardanti Mac, iPad e iPhone, web e social. Partite da questa pagina per scoprirle tutti anche divisi per piattaforma.