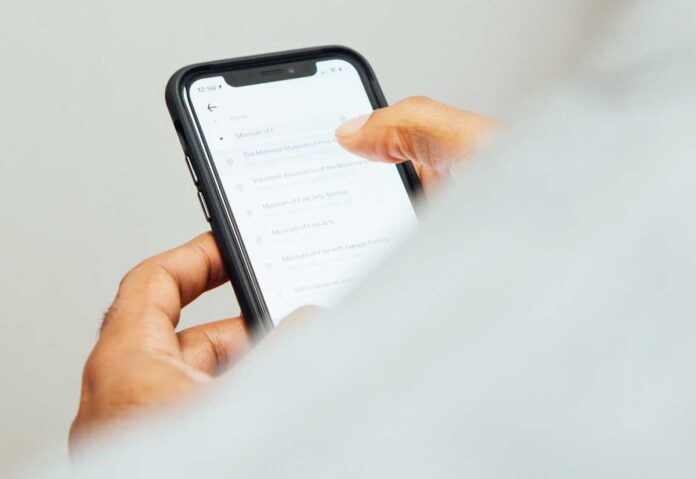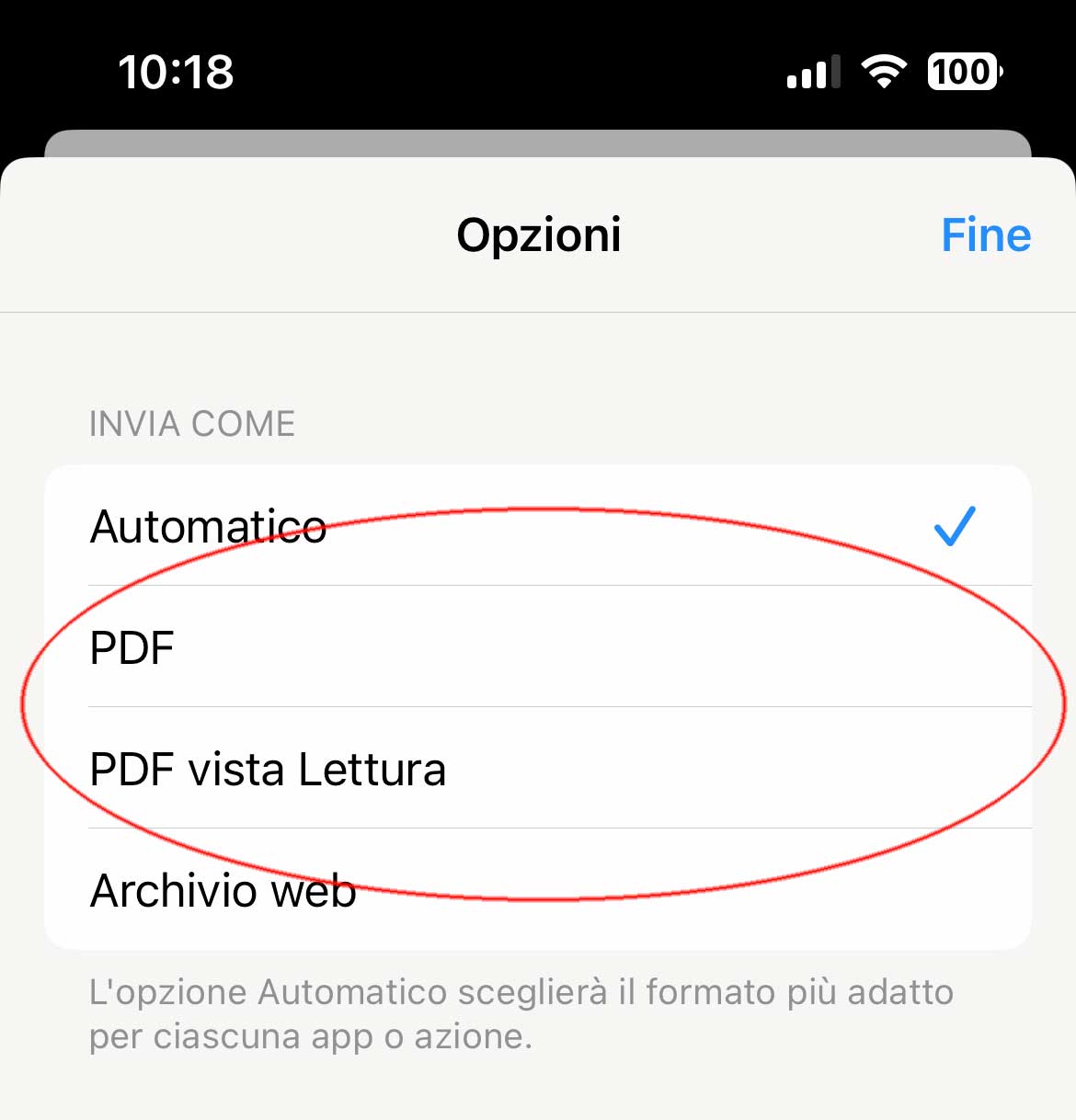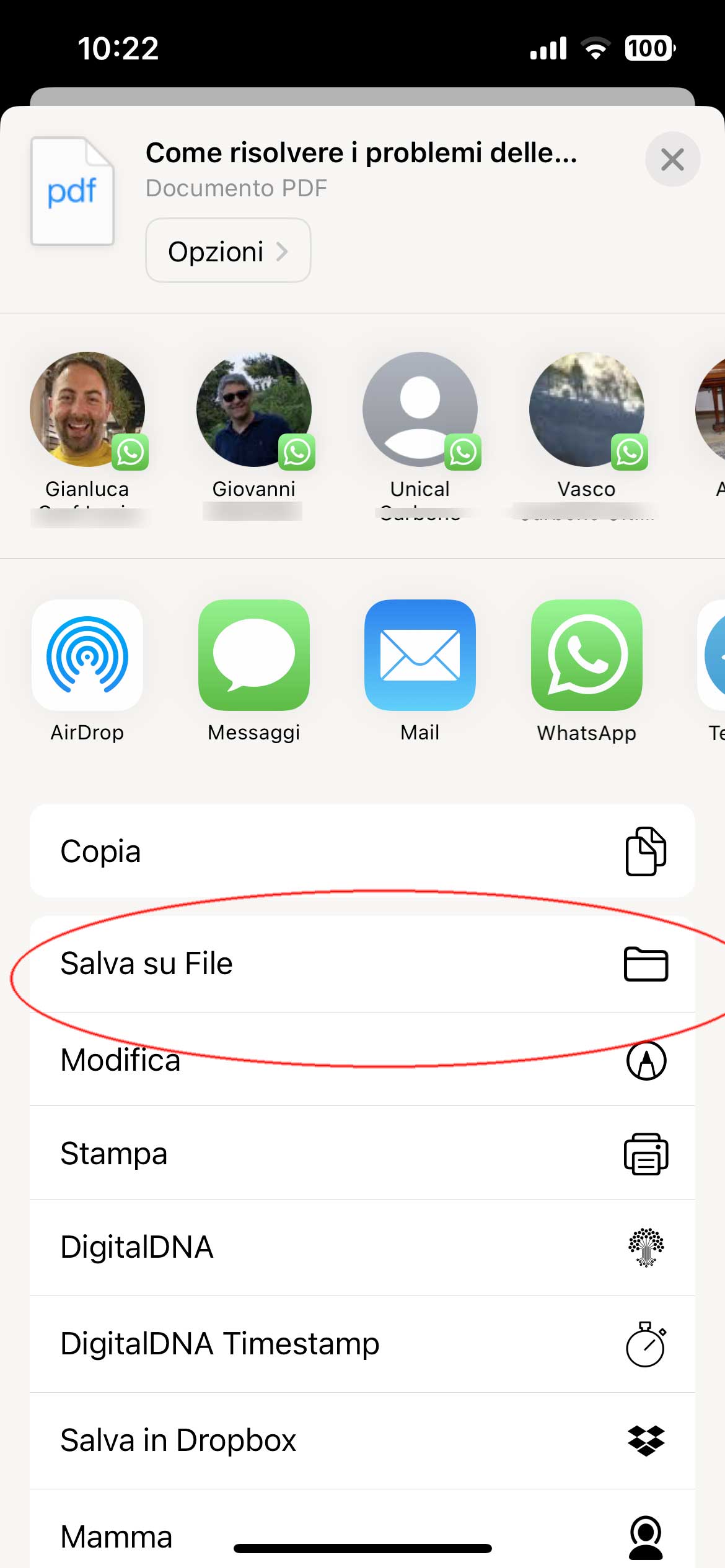In molti casi può essere utile salvare una pagina web come PDF. Questa possibilità è offerta da Safari ma non è a tutti noto come raggiungere l’opzione.
Una volta appreso come farlo, è facile e possiamo salvare una intera pagina in PDF d Safari per iPhone o iPad. Di seguito vediamo come salvare una pagina, con tanto di immagini e link.
Il salvataggio di una intera pagina come PDF non è una opzione così scontata: alcuni siti non caricano i contenuti delle pagine web tuti insieme ma soltanto nel momento in cui si scorre la pagine e si arriva nella sezione con gli elementi in questione, un funzionamento che in gergo si chiama “lazy loading” e che serve per ottimizzare il caricamento, richiamando il contenuto più pesante come le immagini e i video quando effettivamente servono, elemento che comporta l’impossibilità di ottenere in alcuni casi i PDF completi di tutti gli elementi che in effetti compongono la pagina.
Salvare una pagina web in PDF da Safari
1) Aprite la pagina web di vostro interesse
2) Per essere sicuri di caricare tutti gli elementi presenti, scorrete fino in fondo la pagina o l’articolo che vi interessa (se volete tornare velocemente in cima, un piccolo trucco: basta un doppo tap nella barra in alto, dove ci sono le icone di ora, del segnale di rete, ecc.).
3) Selezionate il pulsante “Condivisione” (il piccolo quadrato con la freccia al centro nel lato superiore) e scegliete “Opzioni”
4) Vedrete un menu con varie opzioni: Automatico, PDF, PDF vista lettura e archivio web.
5) Per salvare un PDF uguale alla pagina web così come vista in Safari, seleziona PDF (non sempre è possibile, ma l’opzione “PDF vista lettura” consente di ottenere invece un documento in PDF senza gli annunci pubblicitari) e poi “Fine”
6) Tornati alla schermata precedente, a questo punto potete scegliere “Salva su File” per salvare su iPad o iPhone il documento, oppure inviare il documento via mail o messaggistica (es. WhatsApp).
E il formato Archivio a cosa serve?
Come abbiamo visto in precedenza, oltre al formato PDF è possibile scegliere come formato di salvataggio “Archivio web”: questo salva tutte le immagini e i link funzioneranno finché sono disponibili le pagine di destinazione. Gli archivi web sono utili per le pagine temporanee, come le ricevute. Tenete presente che con questo formato alcune pagine web potrebbero evitare il salvataggio di elementi che appaiono nella pagina.
Su macitynet.it trovate centinaia di Tutorial riguardanti Mac, iPad e iPhone. Partite da questa pagina.